u盘装系统win10步骤和教程,u盘重装系统步骤win10
时间:2022-11-11阅读量:
哈喽兄弟们大家好,欢迎来到大白菜小课堂,我是你们的大白菜小编,今天我来教大家怎么用u盘来装系统,以安装win10作为教程。那么,既然是用u盘装系统,首先你得有一个u盘,u盘大小推荐是不低于8G。如果手里没有u盘的小伙伴,那么可以向同事或者
哈喽兄弟们大家好,欢迎来到大白菜小课堂,我是你们的大白菜小编,今天我来教大家怎么用u盘来装系统,以安装win10作为教程。那么,既然是用u盘装系统,首先你得有一个u盘,u盘大小推荐是不低于8G。如果手里没有u盘的小伙伴,那么可以向同事或者朋友借一个,也可以自己网购一个。好咯,废话不多讲,接下来是u盘装系统win10步骤和教程。
u盘重装系统步骤win10
一、制作u盘启动盘
1、下载大白菜u盘启动盘制作工具,打开制作大白菜u盘启动盘

2、下载win10系统镜像到U盘根目录。

二、设置u盘启动
1、查询故障电脑的u盘启动快捷键。
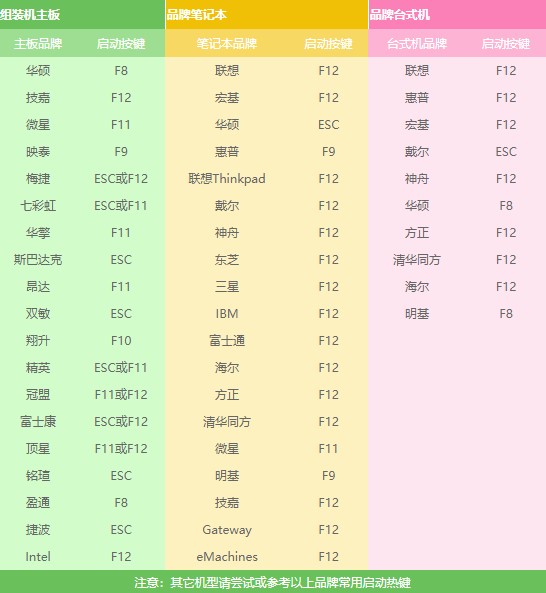
2、将u盘启动盘插入电脑的usb接口,重启电脑,出现开机画面时立即按u盘启动快捷键,随后进入快捷启动菜单,选择usb设备回车,这样电脑就会从u盘启动。
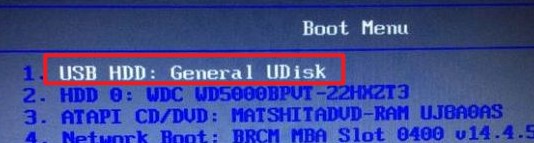
三、u盘重装win10步骤
1、电脑从u盘启动进入大白菜pe主菜单,选择第一项回车,进入大白菜winpe系统。
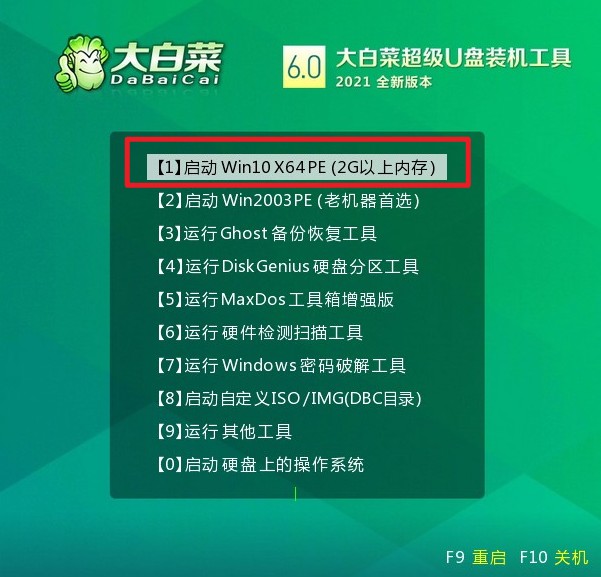
2、打开桌面上的装机工具,选择win10系统镜像文件安装到C盘。
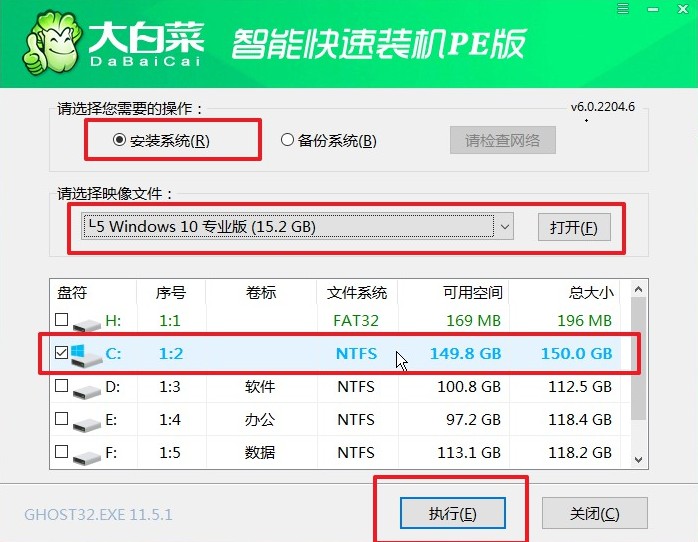
3、弹出格式化提示框,确认是。
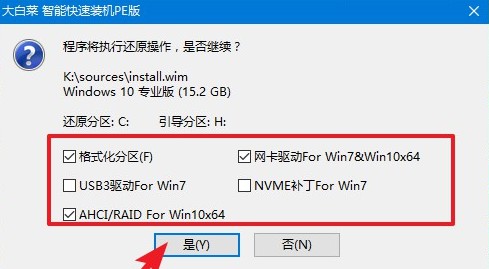
4、勾选完成后重启,装机工具会将win10系统镜像安装到C盘中。注意安装完成后重启时,拔出u盘,以免再次进入大白菜winpe。
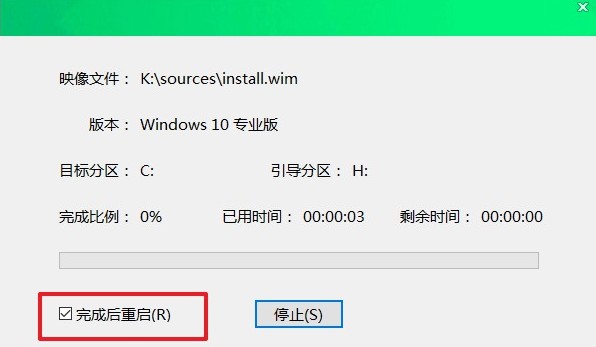
5、最后,电脑完成win10的安装而进入win10系统桌面。
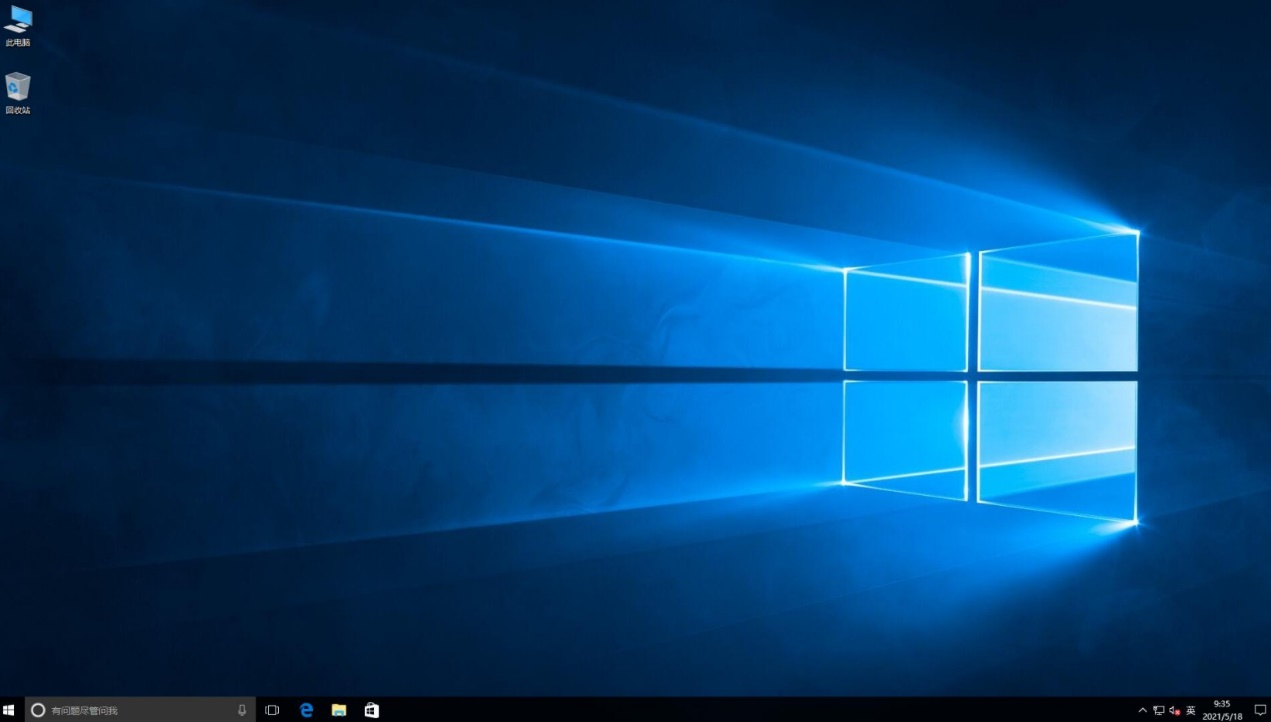
以上就是,u盘重装系统步骤win10的安装教程。步骤看起来有点多,但是实际操作起来是非常简单的,尤其是u盘启动盘的制作,以及装机软件的使用,直接是一键式完成,非常省心。那么,还不知道如何用u盘重装系统的小伙伴,快试试这个方法吧,希望对大家有帮助哦。