笔记本电脑win10重装系统步骤,笔记本win10重装系统
时间:2022-11-09阅读量:
大家下午好,那今天呢,大白菜小编和大家分享的是系统安装的方法。有些用户说我想重新换个硬盘,然后这个硬盘里面没有系统该怎么办?或者我的电脑崩溃了,无法正常开机了,该怎么进行重装系统呢?这种情况呢,我们借助u盘给硬盘安装系统就可以了。
大家下午好,那今天呢,大白菜小编和大家分享的是系统安装的方法。有些用户说我想重新换个硬盘,然后这个硬盘里面没有系统该怎么办?或者我的电脑崩溃了,无法正常开机了,该怎么进行重装系统呢?这种情况呢,我们借助u盘给硬盘安装系统就可以了。下面是,笔记本电脑win10重装系统步骤,需要安装系统的小伙伴可以了解一下哦。
笔记本win10重装系统
一、准备工作
1、使用大白菜u盘启动盘制作工具,制作u盘启动盘
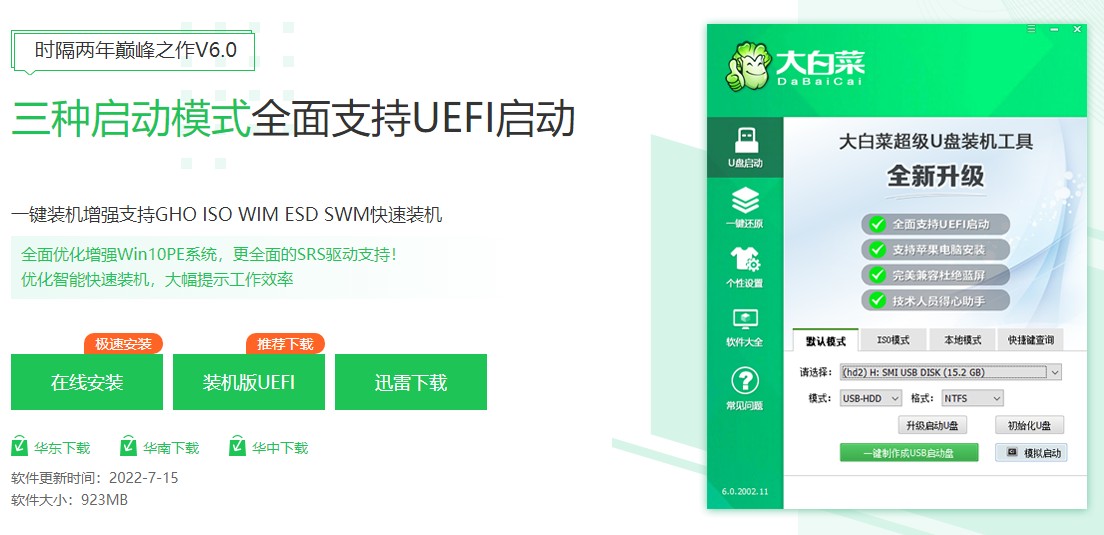
2、下载系统镜像文件,可以在msdn或微软官网下载win10 iso镜像文件
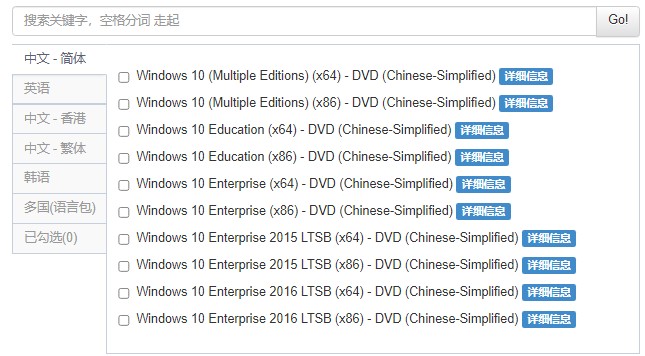
3、查询电脑启动快捷键以便接下来设置u盘启动
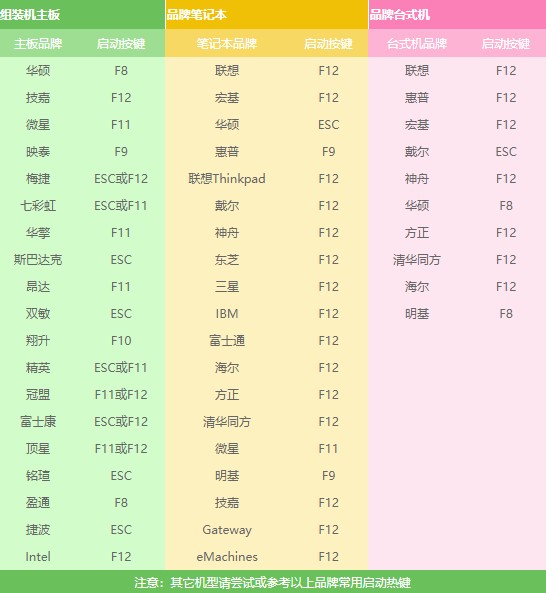
二、设置u盘启动
1、把制作好的u盘启动盘插入笔记本usb接口,在开机画面出现时迅速地按启动热键,然后选择u盘选项,这样设置可以从u盘启动进入pe。

2、进入pe之前,先在pe主菜单选择【1】选项回车。
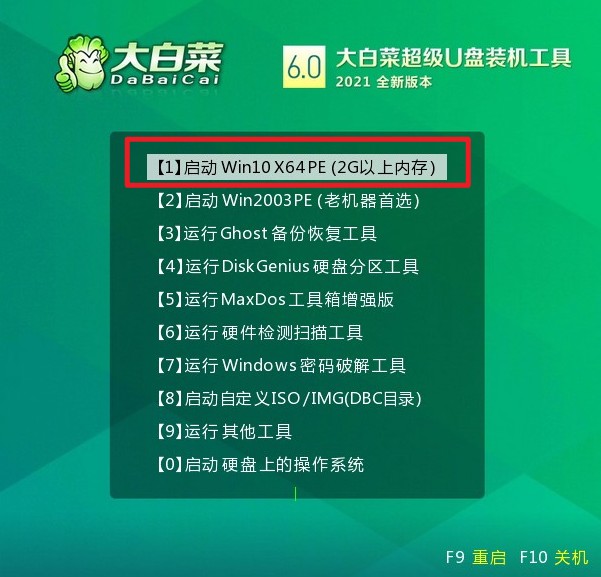
三、u盘重装系统教程
1、现在进入pe系统桌面了,双击装机工具,选择需要安装的iso系统镜像并把C盘作为系统盘,点击“执行”。
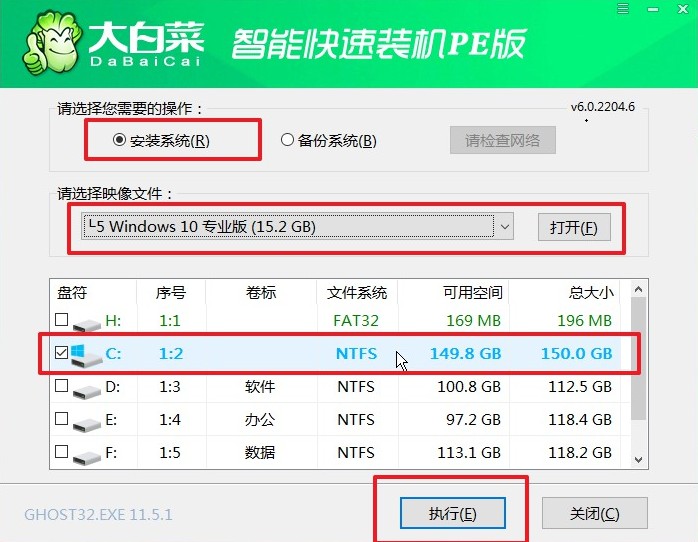
2、提示还原,确定“是”。
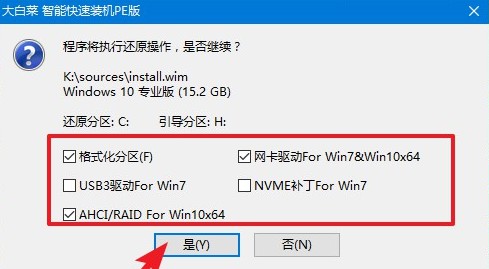
3、然后勾选“完成后重启”,重启时需要把U盘拔出来。

4、重启之后当进入到新的系统桌面,那么u盘重装系统就完成了。
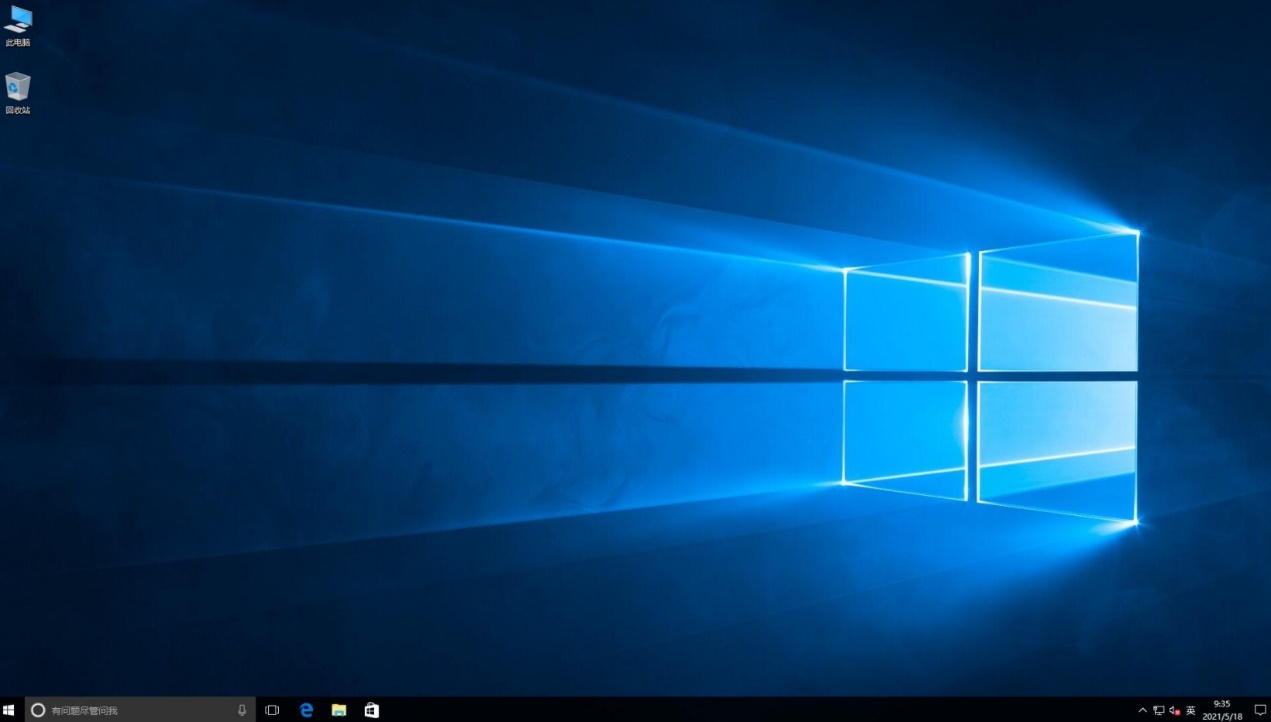
以上是,笔记本win10重装系统步骤图解。这种重装系统方式呢,是用PE来安装系统。建议大家选择PE工具的时候,注意辨别捆绑软件和病毒软件,选择安全可靠的,例如本站的制作PE工具。制作方法和使用方法都很简单,详细的操作步骤如上教程所示,有需要的用户可以通过它进行安装系统哦。