联想win10重装系统步骤图,联想win10重装系统
时间:2022-11-07阅读量:
在众多的电脑品牌中,联想也是比较受欢迎的,很多用户都在使用这款电脑。可是电脑用的时间久了,就容易出现各种系统问题,例如运行不流畅了、开机变慢等等。如果你觉得你的电脑不好用了,那么可以重新安装系统,系统会变得更加干净且流畅。
在众多的电脑品牌中,联想也是比较受欢迎的,很多用户都在使用这款电脑。可是电脑用的时间久了,就容易出现各种系统问题,例如运行不流畅了、开机变慢等等。如果你觉得你的电脑不好用了,那么可以重新安装系统,系统会变得更加干净且流畅。问题是,如何重装系统呢?接下来是,联想win10重装系统步骤图,有需要重装win10的小伙伴快来围观学习吧。
联想win10重装系统
一、准备工作
1、提前使用大白菜u盘启动盘制作工具,制作u盘启动盘
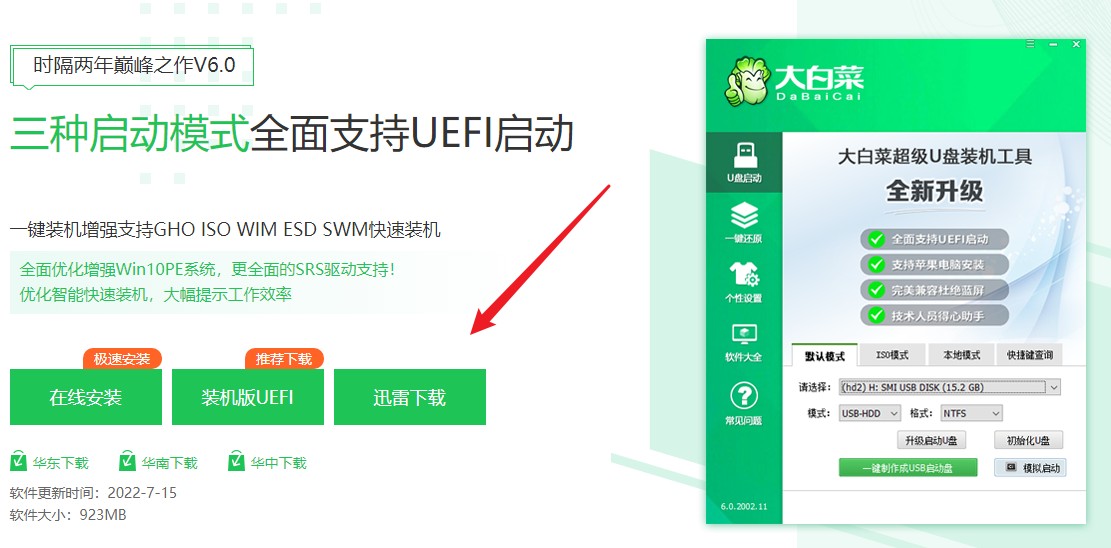
2、打开制作好的u盘启动盘,放入下载的win10镜像文件(镜像文件可到msdn网站下载)
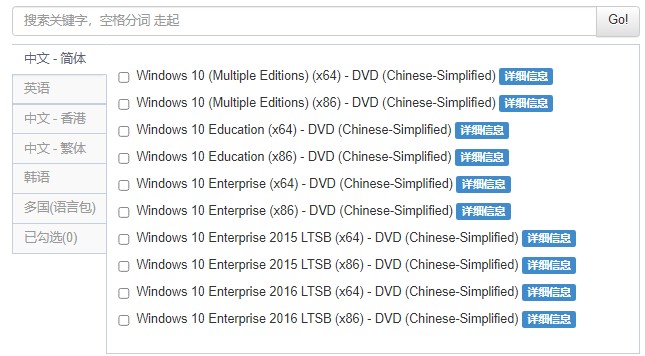
二、设置u盘启动进入winpe
1、把大白菜U盘启动盘插入电脑usb接口,重启电脑开机时按启动快捷键(下图为部分机型的启动快捷键)。
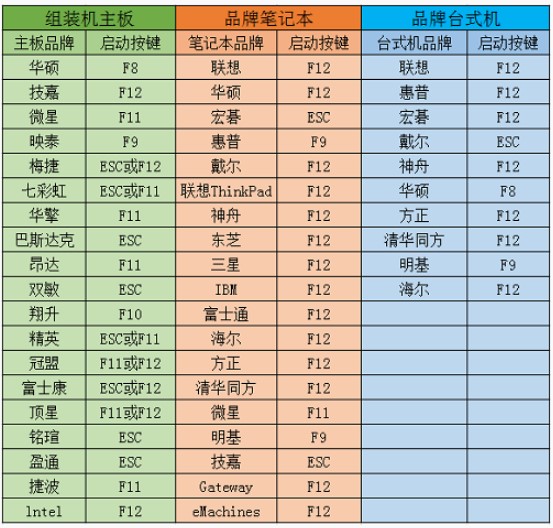
2、选择自己的U盘(一般带有usb选项或者u盘名称)回车,进入大白菜PE主菜单,选择第一项即可进入大白菜winpe系统。
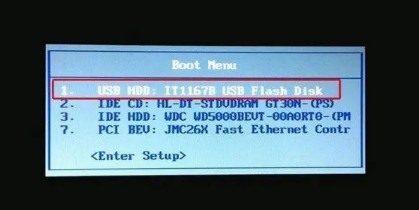
三、u盘安装系统教程
1、打开桌面的装机工具,点击“安装系统”,选择刚刚下载的镜像文件,默认安装在C盘,点击“执行”。
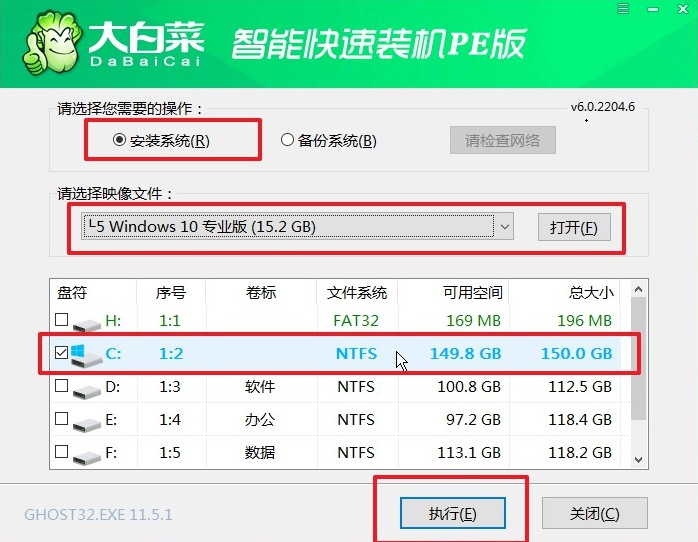
2、之后弹出执行还原操作提醒,默认选项,点击“是”。
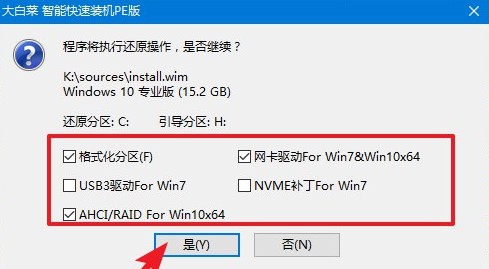
3、勾选复选框“完成后重启”,等待进度条读完。电脑自动重启时将u盘拔出来,然后等待进入电脑桌面就表示系统安装完毕了。
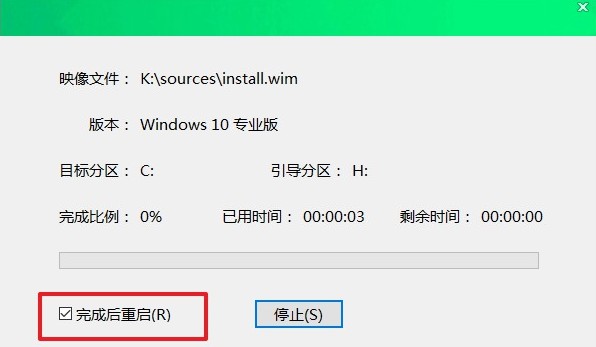
以上操作是,联想win10重装系统的步骤。在使用联想电脑的时候,难免会遇到一些问题,如果影响到操作系统的正常使用,那么就需要重装系统。重装系统能让我们的电脑重新换成一个新的干净的操作系统。以上教程就分享到这里了,更多精彩内容,尽在本站哦,希望对大家有帮助。