u盘重装系统win10步骤和详细教程,怎么一键u盘装系统win10
时间:2022-11-03阅读量:
小编发现有很多人对待故障电脑,都是选择重装系统解决。俗话说,重启可以解决百分之九十的问题,而重装系统可以解决百分之九十九的问题。可见,重装系统是非常实用的。但是,重装系统的方法有很多,如果电脑蓝屏,那么就要用u盘重装。
小编发现有很多人对待故障电脑,都是选择重装系统解决。俗话说,重启可以解决百分之九十的问题,而重装系统可以解决百分之九十九的问题。可见,重装系统是非常实用的。但是,重装系统的方法有很多,如果电脑蓝屏,那么就要用u盘重装。U盘重装系统也不难,下面跟大家分享u盘重装系统win10步骤和详细教程,电脑蓝屏的用户可以参考操作。
怎么一键u盘装系统win10
一、注意事项
重装系统默认格式化C盘。重装系统前请手动将C盘相关的,包括电脑桌面、我的文档等等重要的文件资料备份到其他地方,比如D盘或者移动硬盘中。
二、准备工作
1、下载大白菜u盘启动盘制作工具,制作u盘启动盘。

2、 下载系统镜像文件(可以在微软官网或MSDN网站下载),并将系统镜像文件拷贝到U盘里。
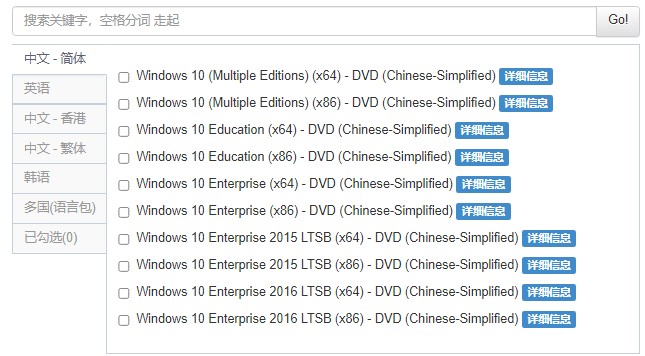
3、 参考图标,查询电脑品牌型号所对应的U盘启动快捷键,常用的启动热键是F12。
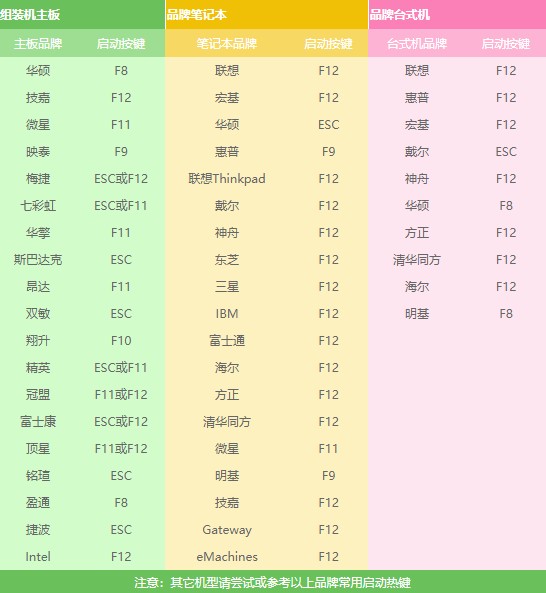
三、设置u盘启动
1、将u盘启动盘插入电脑USB接口,重启电脑,出现开机画面时,立即按u盘启动热键。随后进入启动项窗口界面中,利用方向键选择U盘选项,回车。
U盘选项:有的电脑是显示U盘名,有的显示USB开头
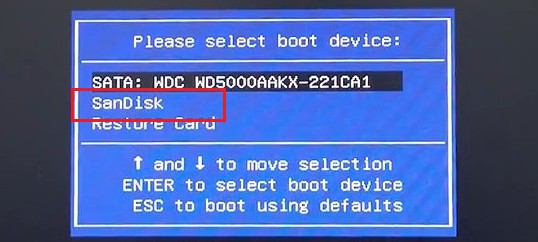
2、选择从u盘启动进入到大白菜主菜单,如下图所示,选择选项【1】,回车进入大白菜PE系统。
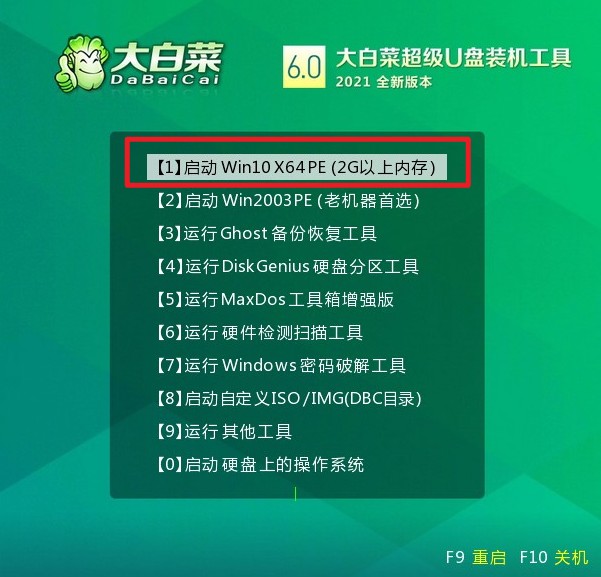
四、U盘重装系统
1、打开桌面上的装机工具,选择win10镜像,点击安装在C盘,执行。
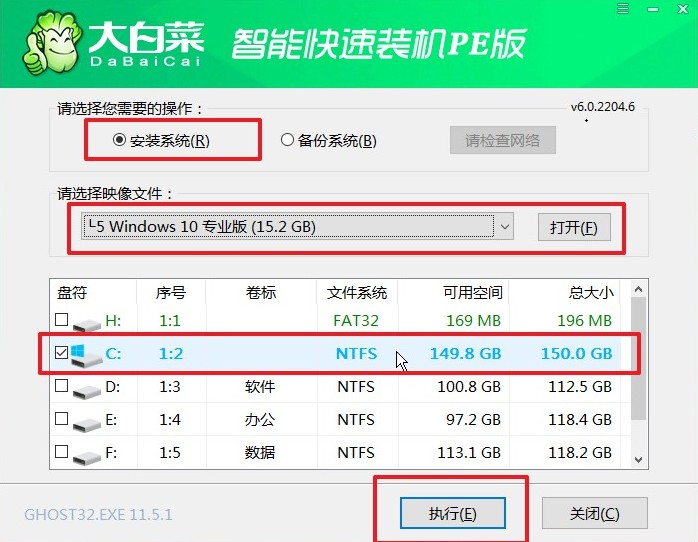
2、确定程序还原,点击“是”。
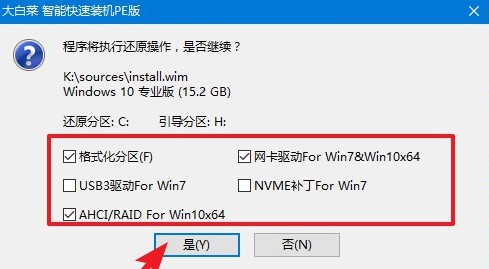
3、勾选“完成后重启”,注意在重启时要把U盘拔出来以免再次进入大白菜主菜单界面。
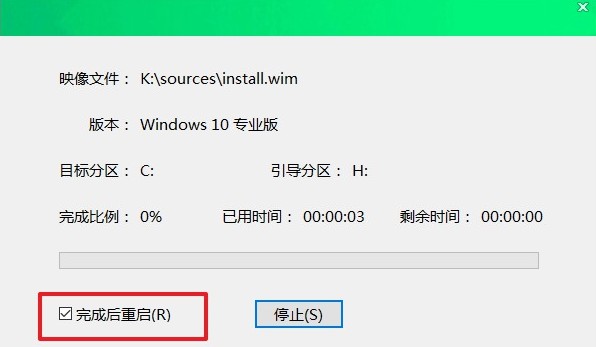
4、经过重启,电脑最终进入win10界面就说明u盘安装系统成功了。
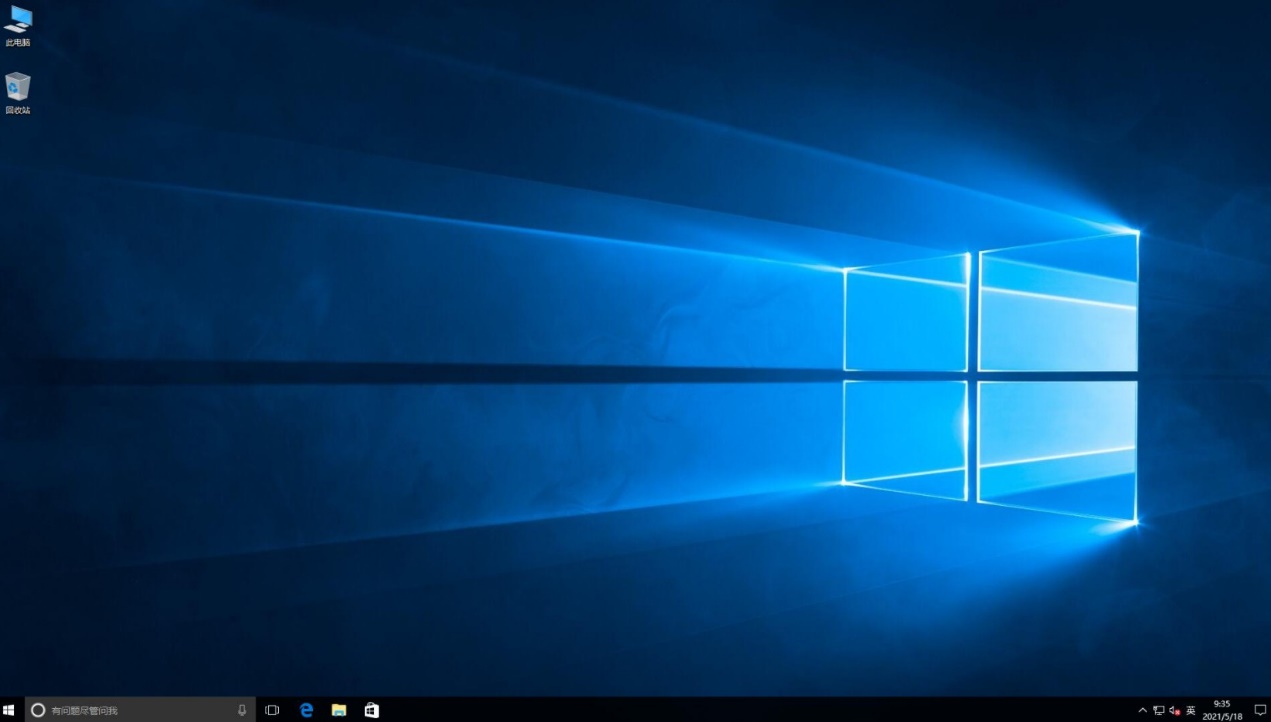
以上是教大家怎么一键u盘装系统win10教程。U盘重装系统是很常用的一种重装系统方法,除了可以给蓝屏电脑重装系统之外,电脑黑屏、卡顿、死机、中病毒等这类的系统问题,都可以通过重装系统解决。那么,本篇教程内容就带大家了解到这里了,有需要重装系统的用户可以参考一下。