笔记本用u盘装系统教程,笔记本怎么用u盘装系统
时间:2022-10-31阅读量:
笔记本电脑装机方式多种多样,今天小编分享“万能的装机”方法,就是装机人员常用的“u盘重装系统”方法,不管你的笔记本是否可以正常开机,都可以通过这个方法来重装系统哦。但是,也有很多人不知道如何操作。接下来是,笔记本用u盘装系统教程
笔记本电脑装机方式多种多样,今天小编分享“万能的装机”方法,就是装机人员常用的“u盘重装系统”方法,不管你的笔记本是否可以正常开机,都可以通过这个方法来重装系统哦。但是,也有很多人不知道如何操作。接下来是,笔记本用u盘装系统教程。建议小白用户先阅读教程,了解注意事项,以及所需要准备的工具,然后再进行重装系统。
笔记本怎么用u盘装系统
一、工具/原料
1、大白菜u盘启动盘(使用大白菜u盘启动盘制作工具制作而成)
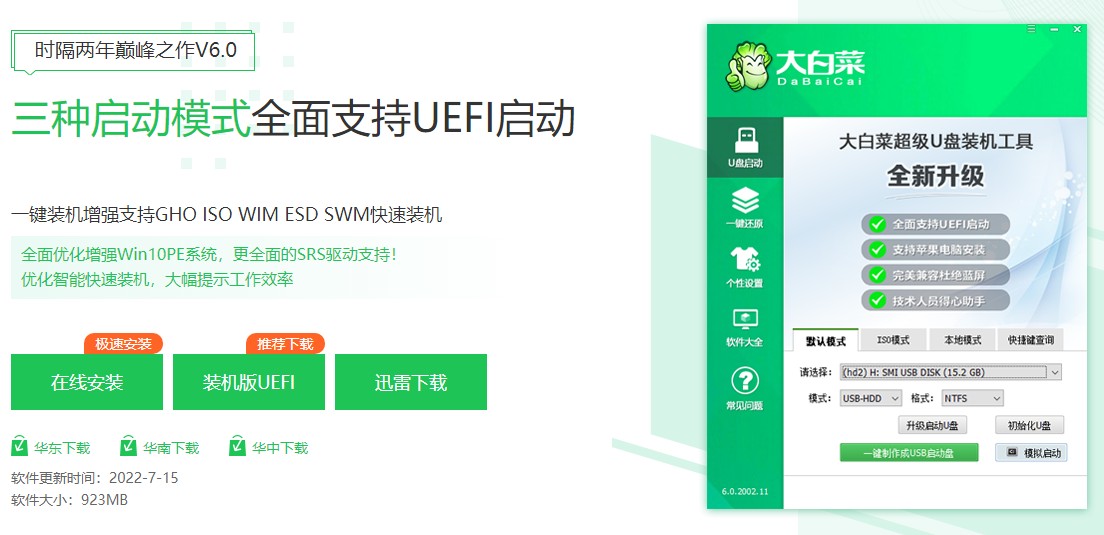
2、系统镜像文件(下载到除c盘和桌面以外的地方,可以放到D盘或者u盘启动盘根目录下)
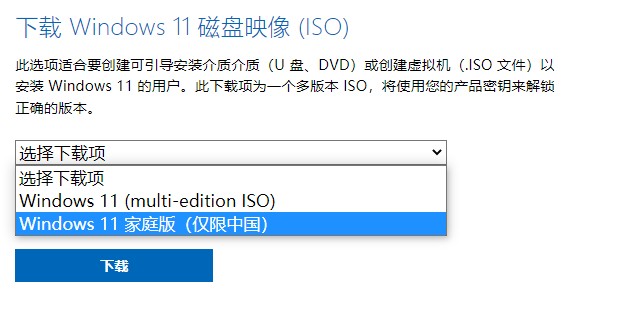
二、设置u盘启动
1、电脑插入大白菜u盘启动盘,重启电脑,开机不停地按u盘启动快捷键(启动热键可参考下图),进入到设置启动菜单页面。
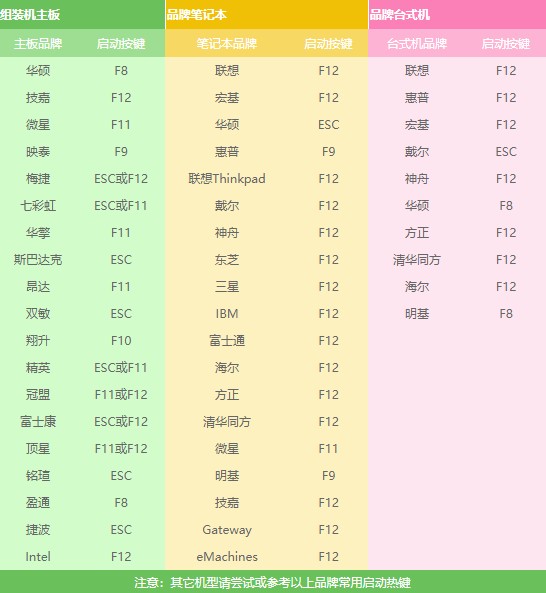
2、此时,选择u盘选项回车。
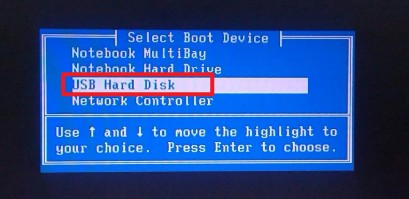
三、u盘安装win11方法
1、设置u盘启动进入到PE系统当中后,打开PE桌面上的装机工具,选择系统镜像,安装系统到c盘,点击执行。
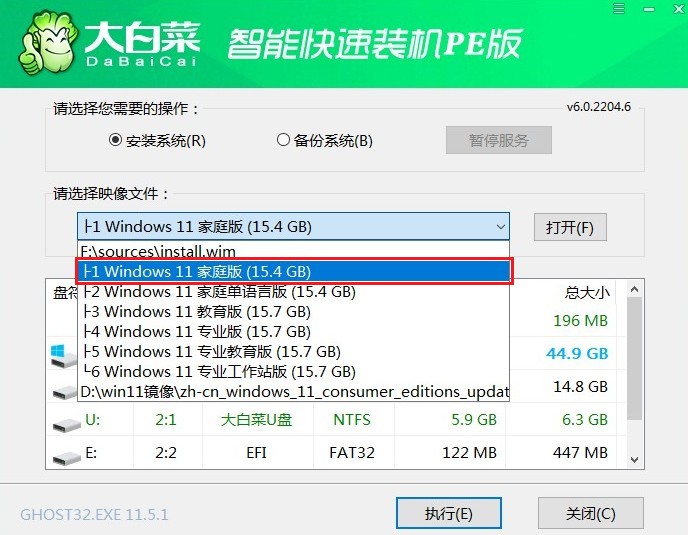
2、默认勾选并确认还原。
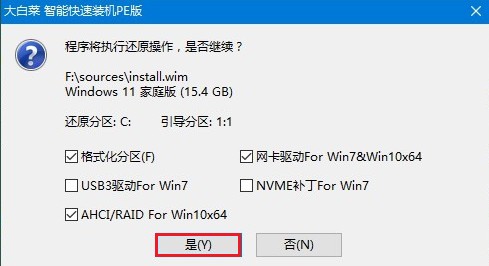
3、勾上完成后重启,重启的过程中拔出u盘可避免再次进入winpe系统,最后等待重启完成出现系统桌面就可以啦。
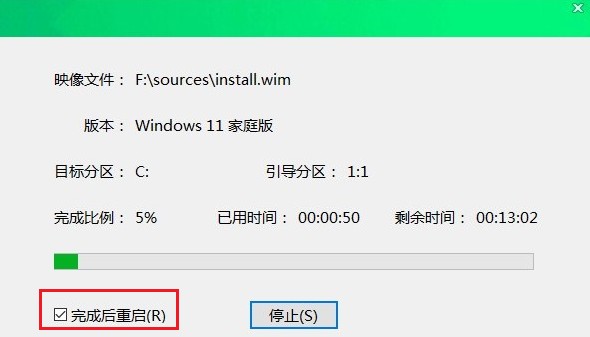
以上是,笔记本怎么用u盘装系统教程。U盘装系统很简单,这篇教程小编演示了u盘安装win11的操作,学会这个技巧,以后如果要重装win10系统或者win7系统的话,步骤方法也是差不多的,只是镜像文件不同。那么,还不知道如何使用u盘装系统的用户,不妨参考这篇教程学习一下吧。