电脑开机怎么一键u盘装系统,电脑开机一键u盘装系统教程
时间:2022-10-21阅读量:
现在u盘的作用非常大,一方面可以用来作为移动存储数据的工具,另一方面还能用来重装系统。尤其是没有光驱的电脑,电脑开机后用u盘来一键重装系统或维护电脑系统都是非常方便的。但是,很多人都不知道,电脑开机怎么一键u盘装系统
现在u盘的作用非常大,一方面可以用来作为移动存储数据的工具,另一方面还能用来重装系统。尤其是没有光驱的电脑,电脑开机后用u盘来一键重装系统或维护电脑系统都是非常方便的。但是,很多人都不知道,电脑开机怎么一键u盘装系统?会不会很复杂很困难呢?其实并不会,大家不用担心。现在,小编就带大家看看具体的操作方法。
电脑开机一键u盘装系统教程
一、准备工作
1、下载大白菜u盘启动盘制作工具。
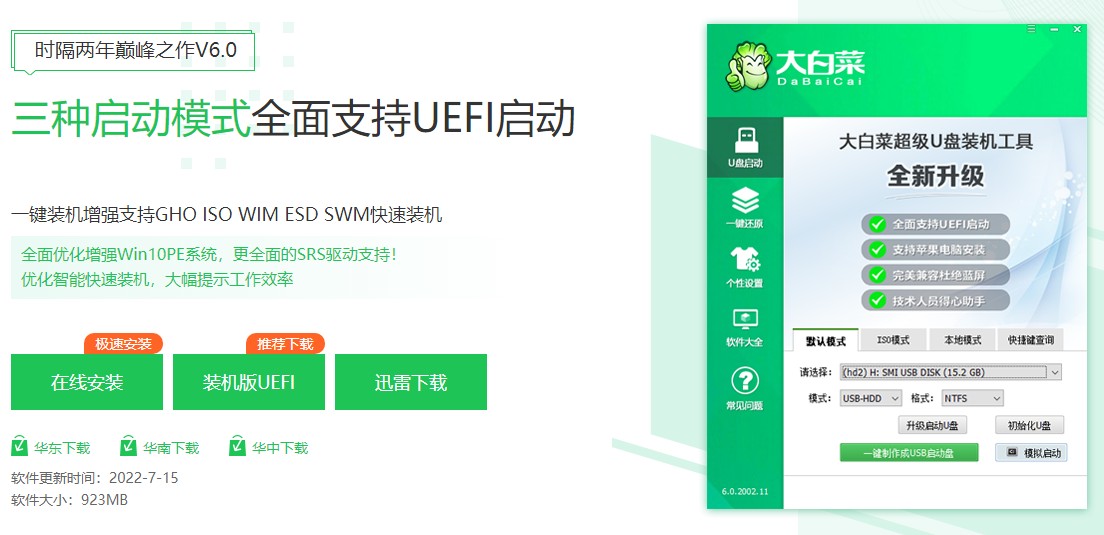
2、电脑插入u盘(容量大于8G以上的空u盘),运行大白菜u盘启动盘制作工具,用来制作大白菜u盘。

3、大白菜u盘制作好后,自行下载win10系统镜像文件,并复制到大白菜u盘中。
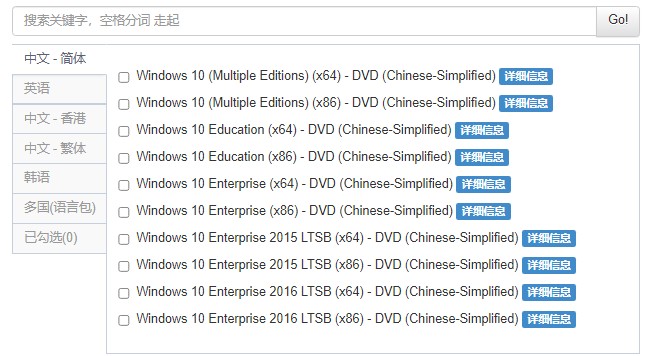
二、设置u盘启动
1、将大白菜u盘插入电脑,开机或重启,出现开机画面时,通过不断地按u盘启动快捷键进入设置启动项页面,选择u盘选项回车。
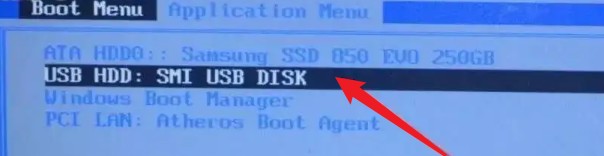
2、电脑从u盘启动,来到大白菜u盘winpe主菜单,请选择第一选项回车进入pe系统。
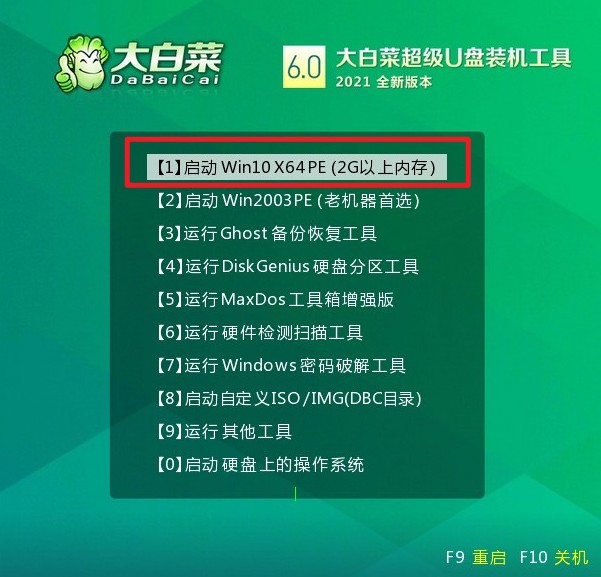
三、安装win10系统步骤
1、在大白菜pe系统桌面上,打开装机软件,映像路径选择镜像文件(在大白菜u盘中),系统安装位置通常情况下都是c盘,点击执行。
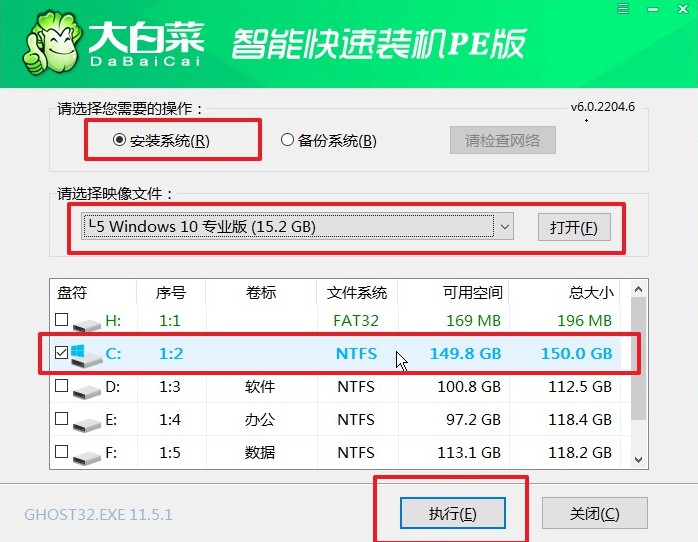
2、接下来会弹出还原窗口,默认选项点击“是”即可。
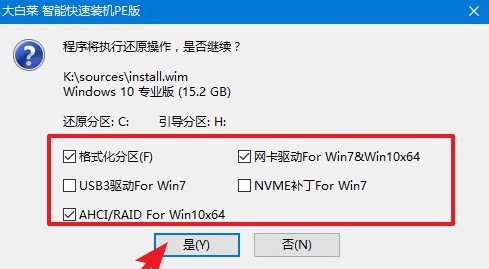
3、等待win10系统安装完成重启电脑,此时要拔掉u盘,以免重启时再次进入pe界面。
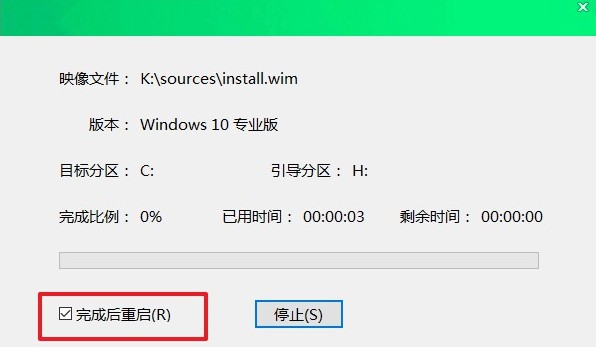
以上是,电脑开机一键u盘装系统教程。U盘成为u盘启动盘后,就被赋予了重装系统的能力,如果小伙伴们经常需要面对电脑,那么不妨自己制作一个备在身边,这样电脑出现问题就能及时重装及时修复啦。好咯,本期内容就到这里了,更多精彩教程,关注本站进行了解哦。