大白菜装机教程win10,大白菜一键装机详细教程win10
时间:2022-10-05阅读量:
本期教程呢,小编继续带大家了解如何重装win10系统。由于我们提供了大白菜装机工具,所以这里就分享大白菜装机教程win10安装的内容。既然是用大白菜装机,那么首先要制作大白菜u盘启动盘,前往本站,在首页中你可以下载它的制作工具,打开它进行一键制作就可以了,很简单。
本期教程呢,小编继续带大家了解如何重装win10系统。由于我们提供了大白菜装机工具,所以这里就分享大白菜装机教程win10安装的内容。既然是用大白菜装机,那么首先要制作大白菜u盘启动盘,前往本站,在首页中你可以下载它的制作工具,打开它进行一键制作就可以了,很简单。然后呢,再按照教程方法设置u盘启动成功你就可以打开大白菜装机工具安装win10了。
大白菜一键装机详细教程win10
一、注意事项
1、备份好电脑重要的个人文件以免丢失。
二、准备工作
1、准备一个8G以上的空U盘。
2、下载大白菜u盘启动盘制作工具,把u盘制作成u盘启动盘。
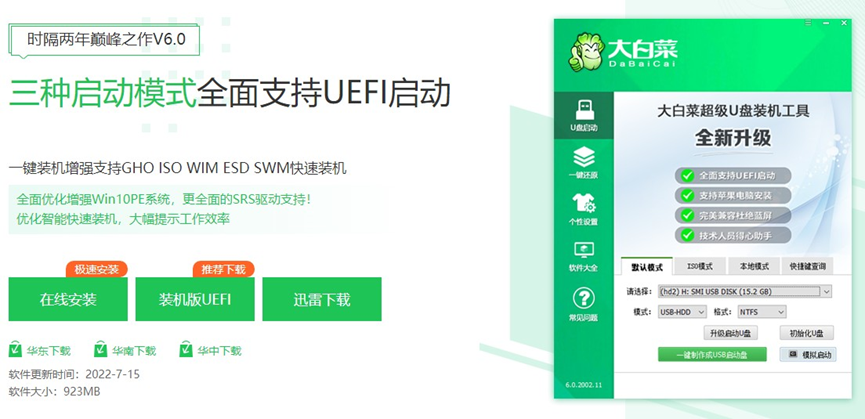
3、下载win10系统镜像文件,拷贝到除C盘以外的分区中。
三、设置u盘启动
1、重启电脑,开机连续不断地按U盘启动快捷键直到进入设置u盘启动项页面。
PS:各大品牌电脑进入的按键不一样,具体请参考下图u盘启动快捷键大全。
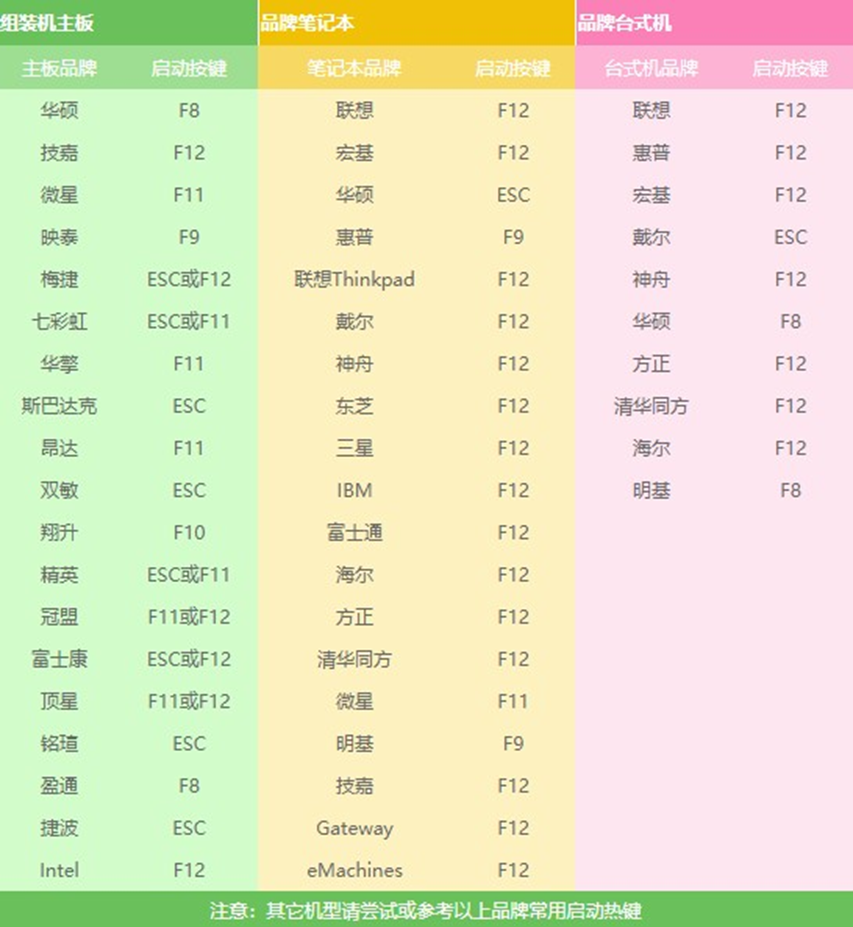
2、请选择usb选项或者你u盘名称的选项,回车进入winpe主菜单界面。
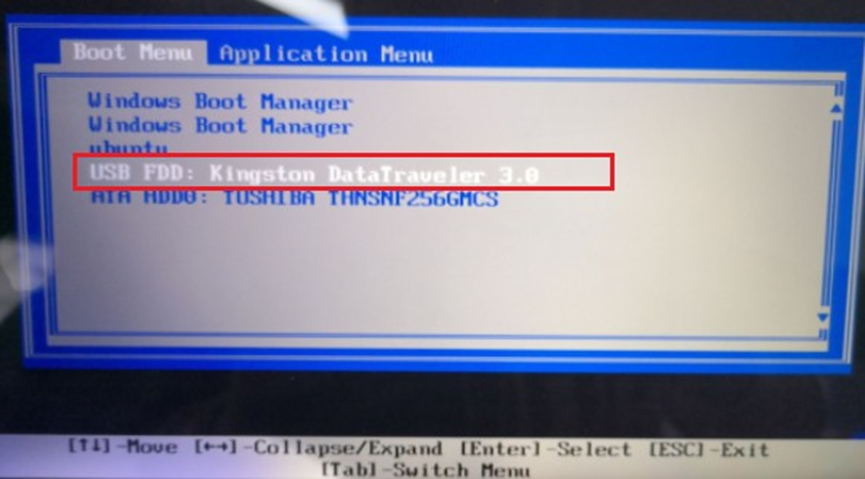
3、在winpe主菜单页面选择第一项回车。
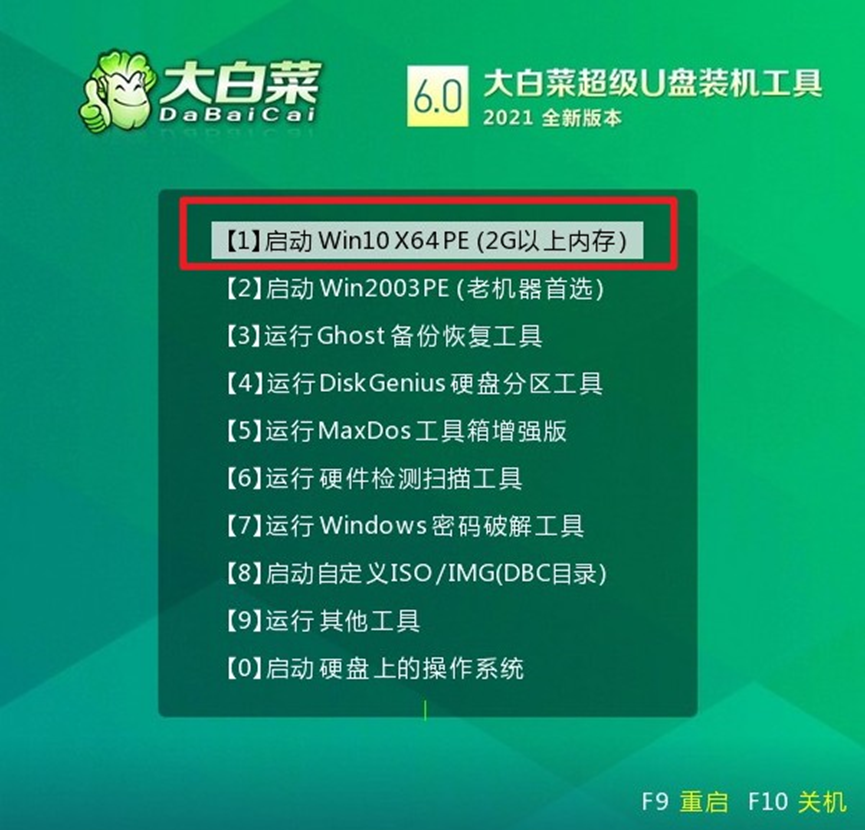
四、u盘安装win10教程
1、进入winpe系统后,打开装机工具,点击“安装系统”,选择镜像文件并选择win10系统安装位置,通常情况下都是C盘,然后点击“执行”。
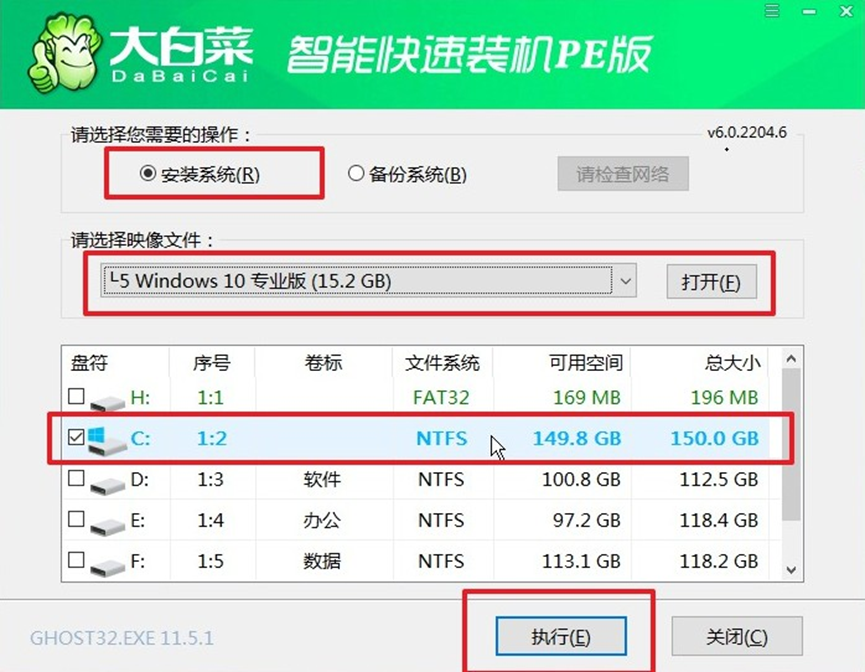
2、会弹出还原窗口,默认选项点击“是”。
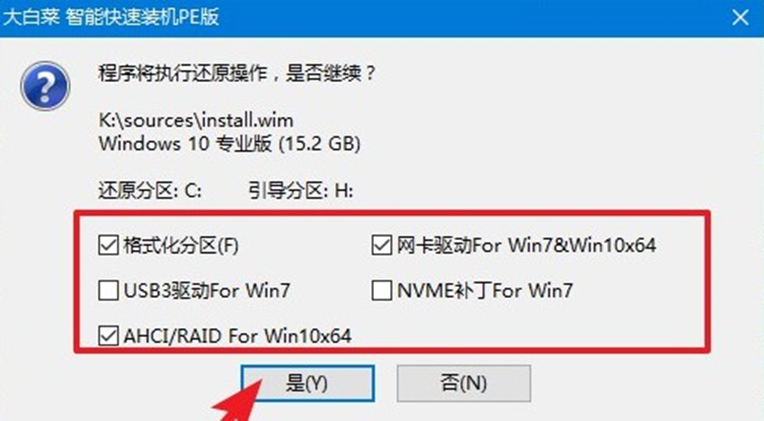
3、等待win10系统安装完成重启电脑,此时要拔掉U盘,以免重启时再次进入PE界面。
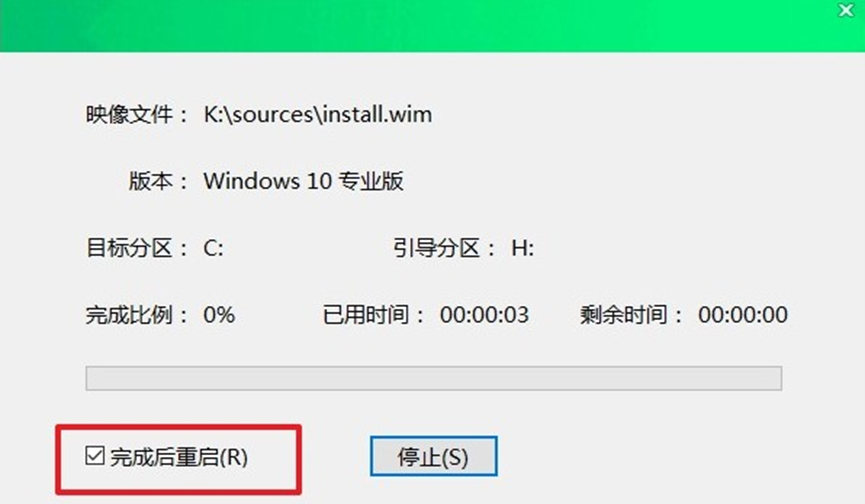
4、重启后会进入系统部署阶段,等待部署完成进入win10系统桌面。
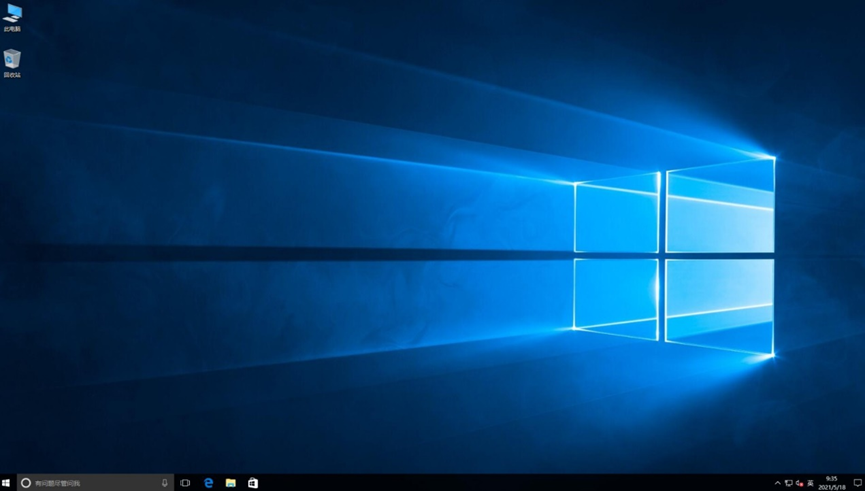
以上是,大白菜一键装机详细教程win10安装的内容。学会这项装机技巧,要是自己的电脑坏了,如果是涉及系统问题,一般通过u盘重新安装系统就可以了,安装好系统之后就可以正开机用电脑啦。是不是很实用呢?就不用再请维修师傅来帮忙装系统了,不仅麻烦还要花钱。