u盘启动盘怎么装win10系统,如何制作u盘启动盘安装win10系统
时间:2022-09-20阅读量:
哈喽大家好,欢迎来到大白菜小课堂。今天呢大白菜小编来教大家怎么用u盘装win10系统。既然是用u盘装系统,首先我们得有一个u盘,u盘的大小推荐是不低于8G。如果手里没有u盘的小伙伴,你可以网购一个u盘。但是在选择u盘的时候建议是买usb3.0或者usb3.1的,速度会更快。
哈喽大家好,欢迎来到大白菜小课堂。今天呢大白菜小编来教大家怎么用u盘装win10系统。既然是用u盘装系统,首先我们得有一个u盘,u盘的大小推荐是不低于8G。如果手里没有u盘的小伙伴,你可以网购一个u盘。但是在选择u盘的时候建议是买usb3.0或者usb3.1的,速度会更快。好咯,下面的教程就是u盘启动盘怎么装系统的操作,一起来学习吧。
如何制作u盘启动盘安装win10系统
一、准备工作/注意事项
1、制作大白菜u盘启动盘(需要用到u盘)
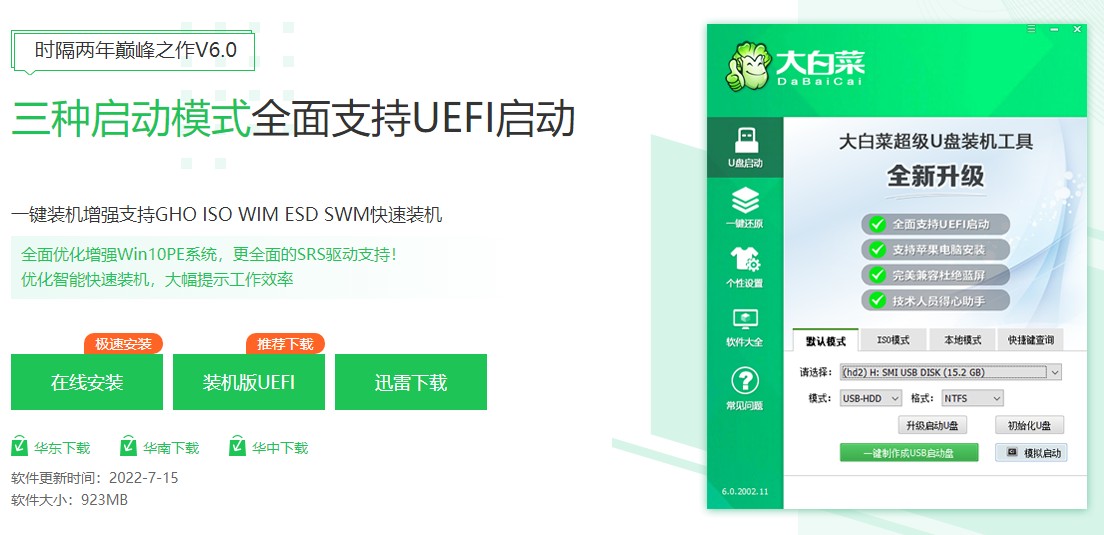
2、浏览器搜索下载系统镜像文件,并拷贝到U盘启动盘的根目录下。
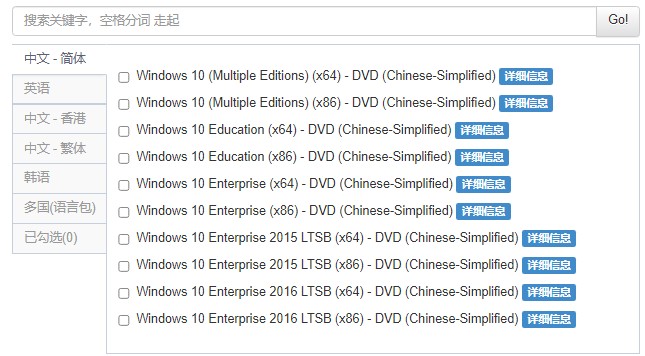
3、重装系统会格式化系统盘,请提前备份C盘和桌面的个人重要文件。
二、设置U盘启动
1、插入大白菜U盘启动盘到电脑usb插口中,然后重启,出现开机画面时,立即按u盘启动快捷键。
PS:各大品牌电脑进入的按键不一样,具体请参考下图u盘启动快捷键大全。
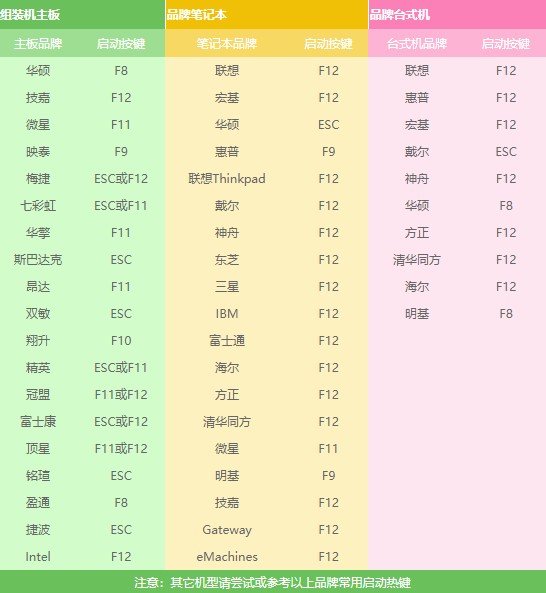
2、按u盘启动快捷键后,系统进入引导设备的选择界面,选择带有usb字样的选项或者u盘名称选项,回车,系统直接从u盘启动进入winpe主菜单选择界面。
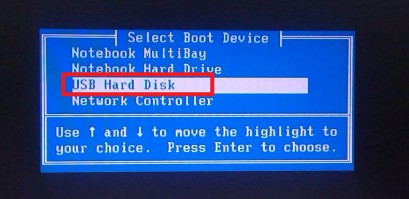
三、u盘重装系统win10步骤
1、选择第一项回车进入winpe系统。
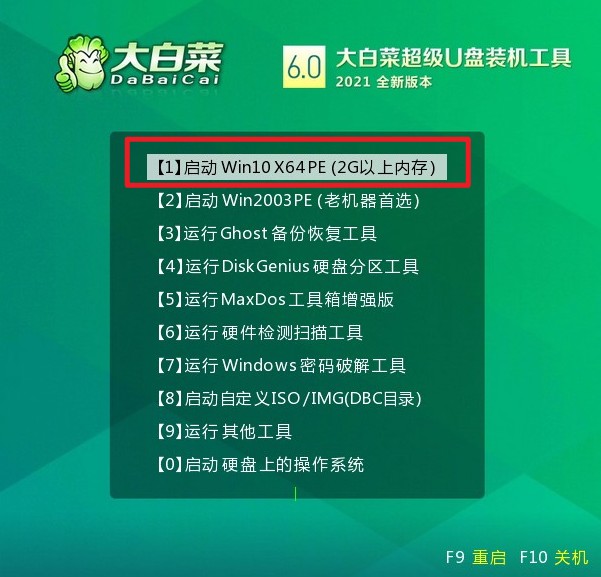
2、打开装机工具,点击安装系统,选择u盘路径中的系统镜像,默认安装在C盘,点击执行。
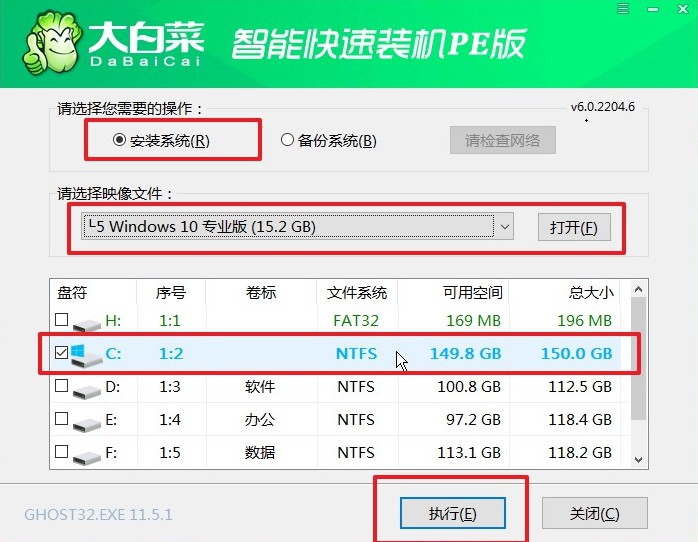
3、选择“是”,进入系统安装过程,请需要保证电脑不断电。
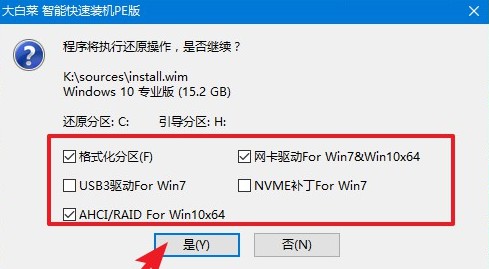
4、安装完成后,提示重启,在重启时请把u盘拔出来。
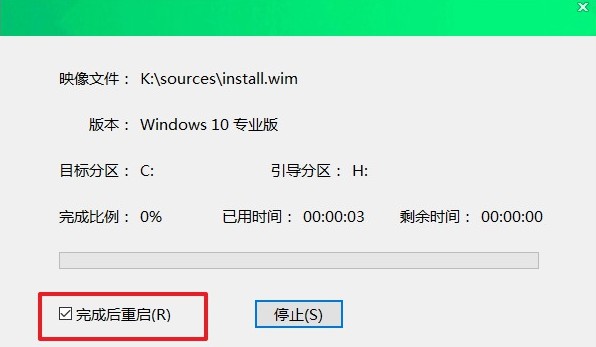
5、最后重启进入windows系统桌面,那么u盘装系统就成功啦。
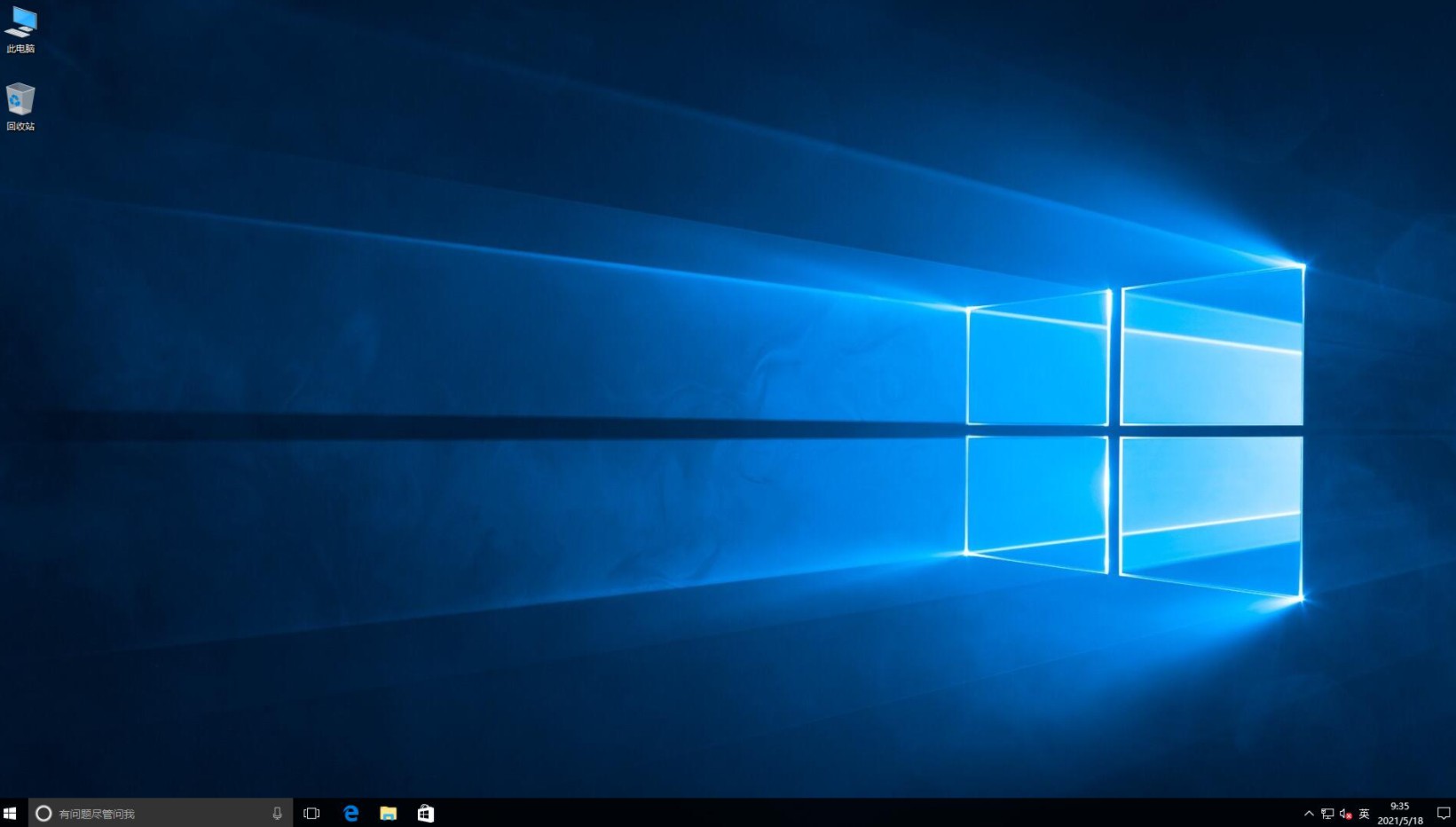
以上是u盘重装系统win10教程,按照第一步是制作u盘启动盘,第二步是设置进入u盘winpe系统,第三步也就最后一步是重装系统,选择win10镜像安装在c盘。这3个步骤讲解详细,相信大家一看就明白了。那么,不知道如何制作u盘启动盘安装win10系统的小伙伴,参考这篇教程即可。