大白菜u盘装系统,大白菜重装win7系统步骤图解
时间:2022-09-03阅读量:作者:大白菜
哈喽大家好,我是你们的大白菜小编。这里,带大家了解一下重装系统用什么方法好。关于这个问题,得看我们的电脑是什么情况。如果说,电脑蓝屏了、黑屏了像这类开不了机的系统
哈喽大家好,我是你们的大白菜小编。这里,带大家了解一下重装系统用什么方法好。关于这个问题,得看我们的电脑是什么情况。如果说,电脑蓝屏了、黑屏了像这类开不了机的系统故障问题,一般最好的解决方法就是用u盘重装系统。下面,以重装win7系统为教程,小编带来大白菜u盘装系统的步骤图解,有需要的小伙伴可以跟着操作。
大白菜重装win7系统步骤图解
一、温馨提醒
重装系统会格式化系统C盘,包括桌面、浏览器收藏夹、微信qq聊天记录等位于C盘路径的文件和程序,这些都将被删除。
二、准备工作
1、一个8G以上的U盘
2、使用大白菜u盘启动盘制作工具制作u盘启动盘(制作过程中U盘会格式化)
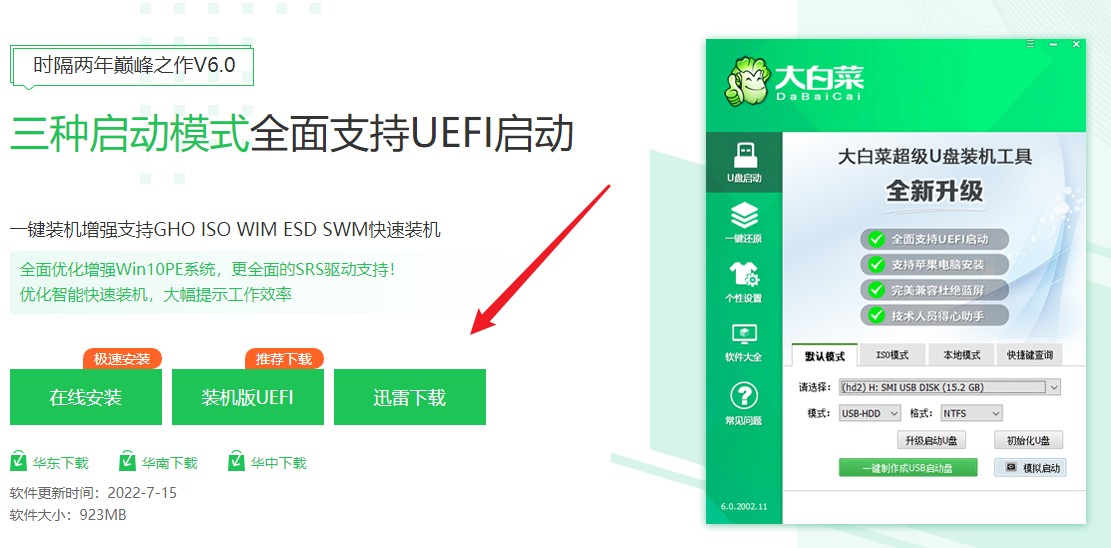
3、浏览器中下载win7系统镜像文件,并拷贝到U盘根目录下。
三、设置u盘启动
1、把U盘启动盘插入蓝屏电脑的usb接口,重启蓝屏电脑开机时不停地按U盘启动快捷键,一般是(F12、Del、F11、F2等)不同的电脑主板快捷键可能不一样,很多电脑开机出现logo画面时下方会有短暂的按键提示。
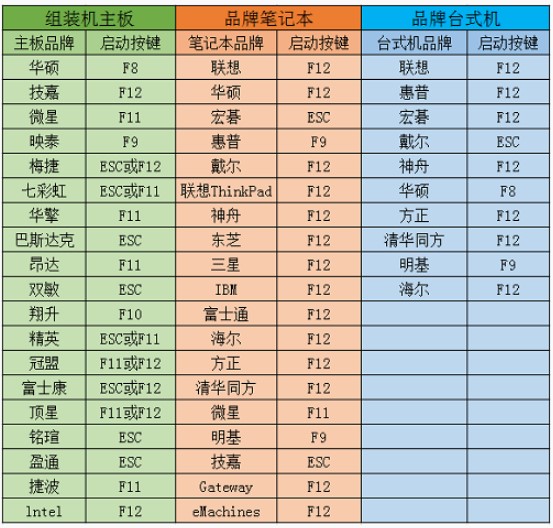
2、按启动热键进入设置开机启动项页面,选择带usb字母的选项回车。
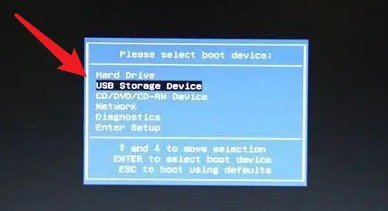
3、之后进入大白菜PE选择界面,请选择第一项,按下回车键,进入到PE系统。
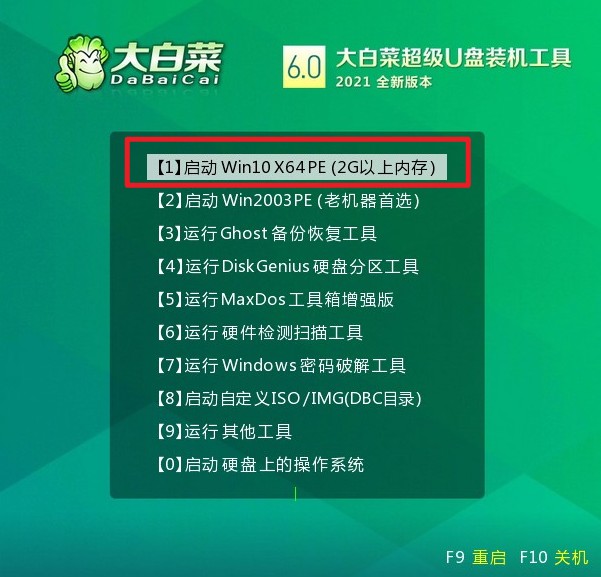
四、U盘重装系统win7
1、打开PE桌面上的装机工具,选择win7系统镜像和系统的安装位置,按照默认的来就可以了,一般是安装到C盘,然后点击“执行”。
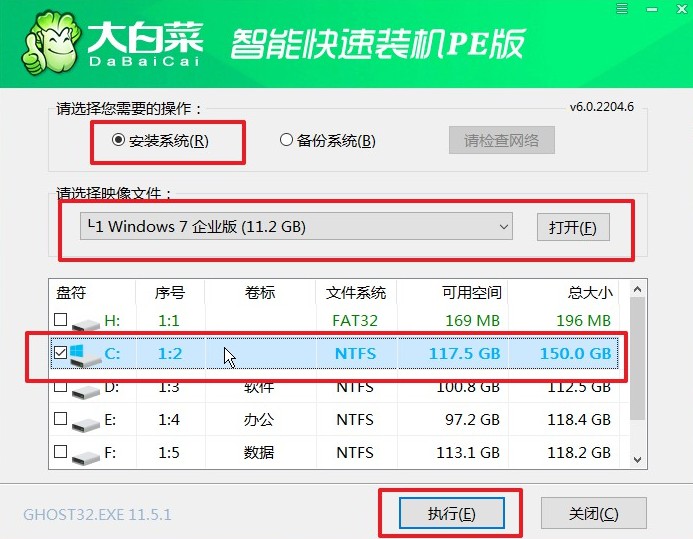
2、默认“是”。
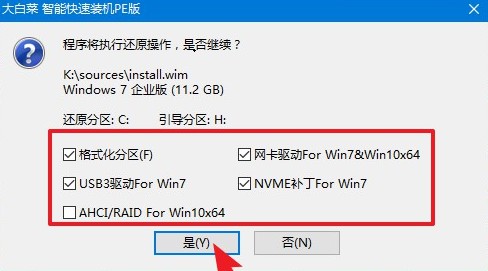
3、勾选完成后重启,等待安装完成,并在重启时把U盘拔出来。
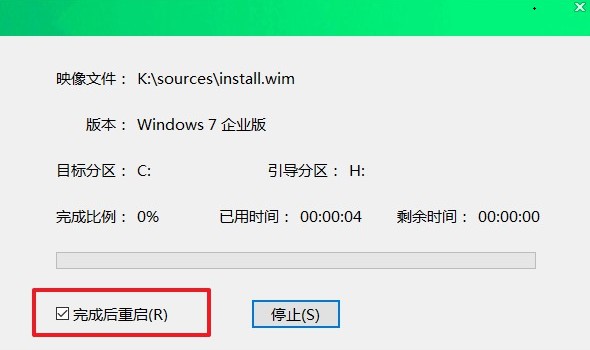
4、电脑经过重启,最后就进入到win7系统桌面啦。

以上是,大白菜重装win7系统步骤图解。U盘重装系统是很多人常用的一种装机方式,因为一般需要用到u盘重装系统的场景,那基本上电脑系统故障,不能正常开机这样的情况有关,很多人在使用电脑的过程中,都遇到过这样的问题。而这种时候呢,也只能通过u盘来进入winpe进行系统重装了。