大白菜u盘装系统,大白菜u盘装系统教程iso文件
时间:2022-08-31阅读量:作者:大白菜
这篇教程小编会给大家讲解,怎么用大白菜u盘装系统win10。就准备一个u盘,要8G的,8G以上的也可以,就是不要容量太小的,以免后续的iso镜像文件装不进去。有了u盘之后,我们就下载
这篇教程小编会给大家讲解,怎么用大白菜u盘装系统win10。就准备一个u盘,要8G的,8G以上的也可以,就是不要容量太小的,以免后续的iso镜像文件装不进去。有了u盘之后,我们就下载大白菜u盘启动盘制作,用它来将u盘制作成启动u盘,接下来就可以开始重装系统啦。这么讲,可能你还不太懂,下面是详细具体的大白菜u盘装系统win10教程,可以看看哦。
大白菜u盘装系统教程iso文件
一、准备工作
1、提前使用大白菜u盘启动盘制作工具制作u盘启动盘
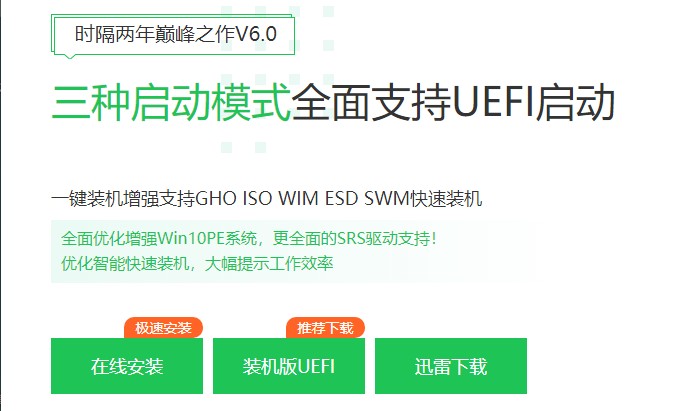
2、在制作好的u盘启动盘中,放入下载的win10镜像文件(镜像文件可到msdn网站下载)
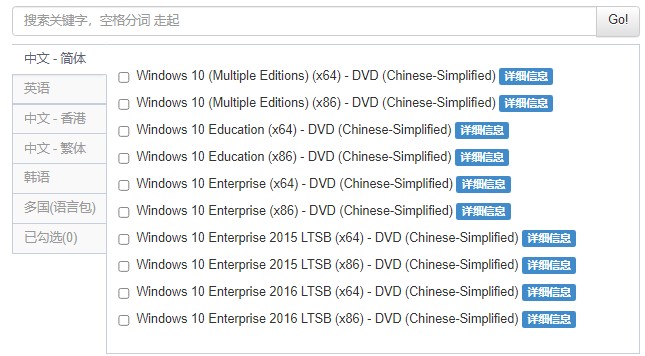
二、设置u盘启动进入winpe
1、把大白菜U盘启动盘插入电脑usb接口,重启电脑开机时按启动快捷键(下图为部分机型的启动快捷键)。
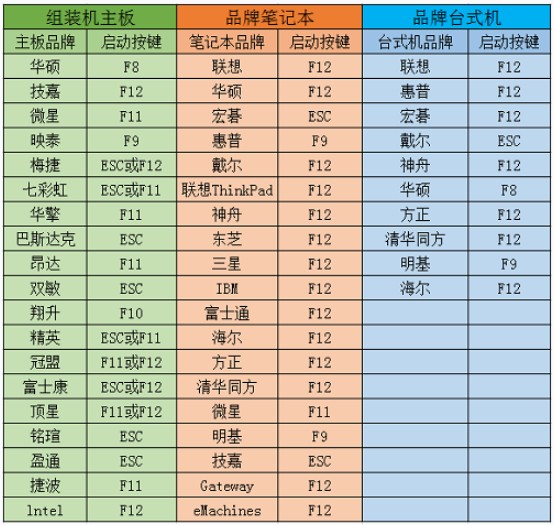
2、选择自己的U盘(一般带有usb选项或者u盘名称)回车,进入大白菜PE主菜单,选择第一项即可进入大白菜winpe系统。
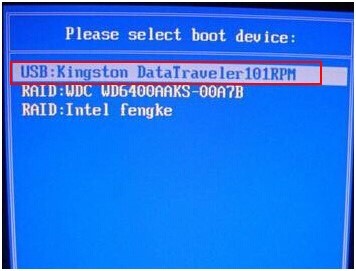
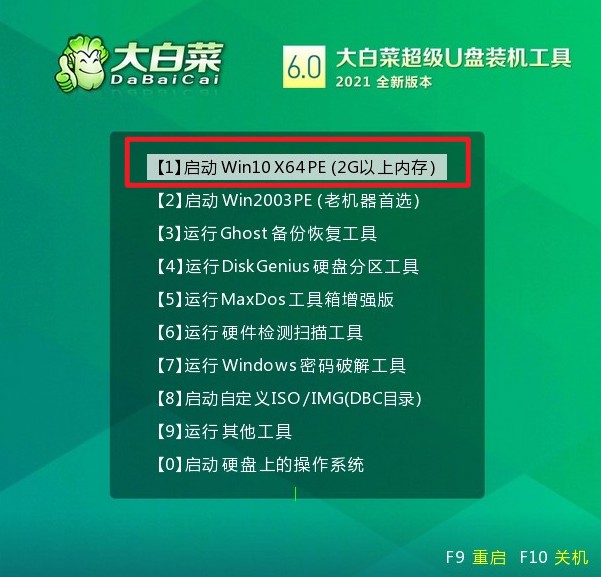
三、u盘安装系统教程
1、打开桌面的装机工具,点击“安装系统”,选择刚刚下载的镜像文件,默认安装在C盘,点击“执行”。

2、之后弹出执行还原操作提醒,默认选项,点击“是”。
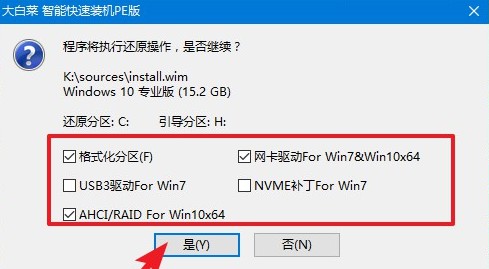
3、勾选复选框“完成后重启”,等待进度条读完。电脑自动重启时将u盘拔出来,然后等待进入电脑桌面就表示系统安装完毕了。

以上的,大白菜u盘装系统教程iso文件是用来干什么的呢?教程中已经有提到了,是制作u盘启动盘之后,将它存放到u盘里面,方便后续重装系统。在使用装机工具时,选择u盘中的win10iso镜像文件,然后将它安装在c盘的,等待安装完毕直到重启出现win10操作系统界面,那么至此u盘装win10成功了。