电脑开机怎么进入u盘装系统,电脑u盘装系统教程
时间:2022-08-26阅读量:作者:大白菜
哈喽,又到了大白菜小课堂时间,我是你们的大白菜小编。关于如何制作u盘启动盘这个问题,方法是非常简单的。你就准备一个u盘,要4GB容量以上的,第二个就是要在可以上网的电脑上
哈喽,又到了大白菜小课堂时间,我是你们的大白菜小编。关于如何制作u盘启动盘这个问题,方法是非常简单的。你就准备一个u盘,要4GB容量以上的,第二个就是要在可以上网的电脑上下载制作u盘启动盘的工具。做好这些准备后,接下来是注意事项,就是制作u盘启动会删除掉u盘全部的数据,所以,在制作之前,请转移u盘的重要文件到本地D盘中。那么,以下是详细的制作方法,来看看吧。
电脑u盘装系统教程
一、准备工作
1、首先制作大白菜u盘启动盘
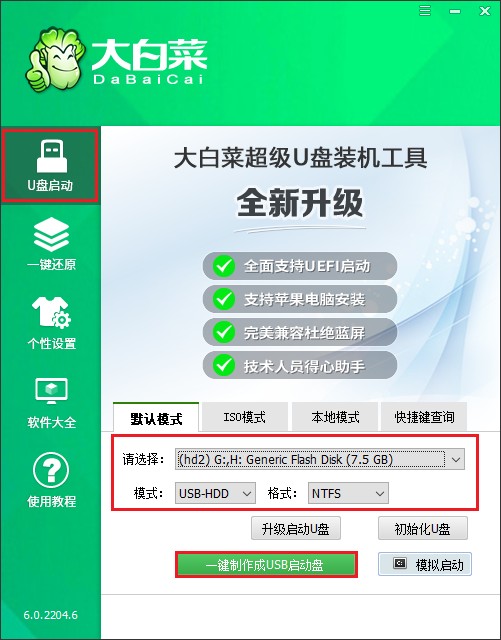
2、然后自行下载镜像文件,将其复制粘贴到u盘根目录下
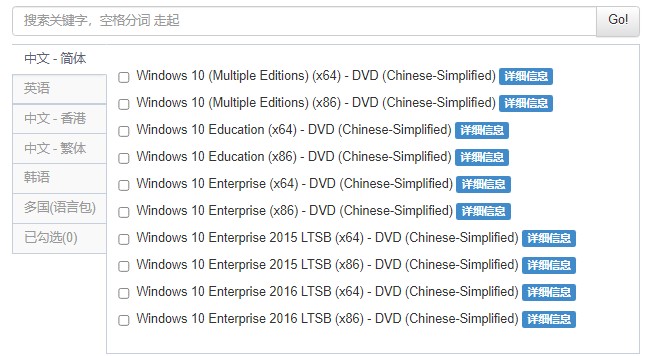
二、设置u盘启动
1、电脑插上大白菜u盘,重启电脑时不停地按bios启动热键。一般情况下,多数电脑都是按f2,f12,esc或者del键进入bios。
PS:不同的电脑bios启动热键不同,可以自行查询
2、进bios后,切换到“Startup”—“boot”,将u盘启动项设置为第一启动项保存即可。

3、u盘选项设置为第一启动项后,按F10,选择yes保存,电脑重启就会从u盘启动了。
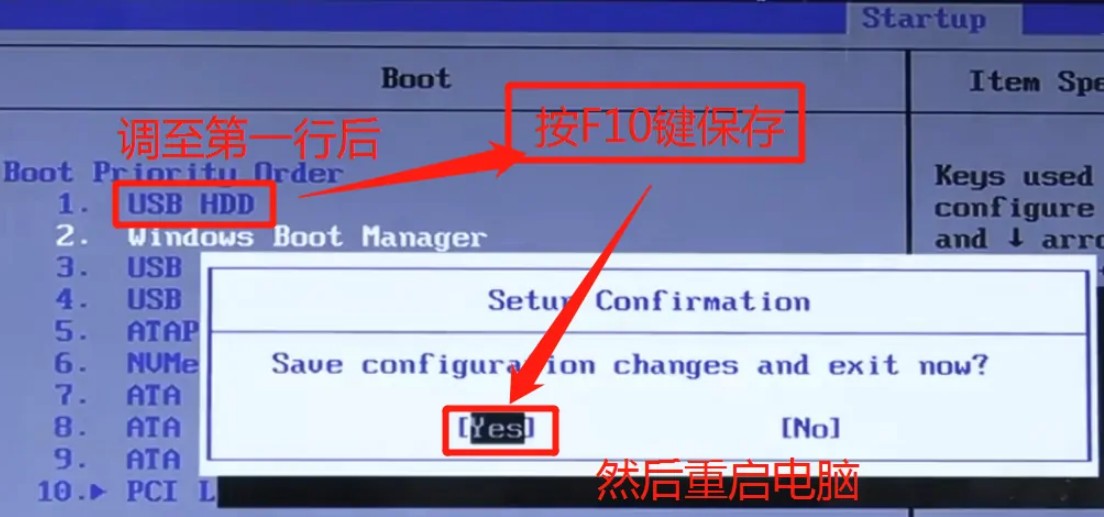
三、u盘重装系统步骤
1、u盘启动进入大白菜主菜单页面,选择第一选项,回车进入大白菜PE。
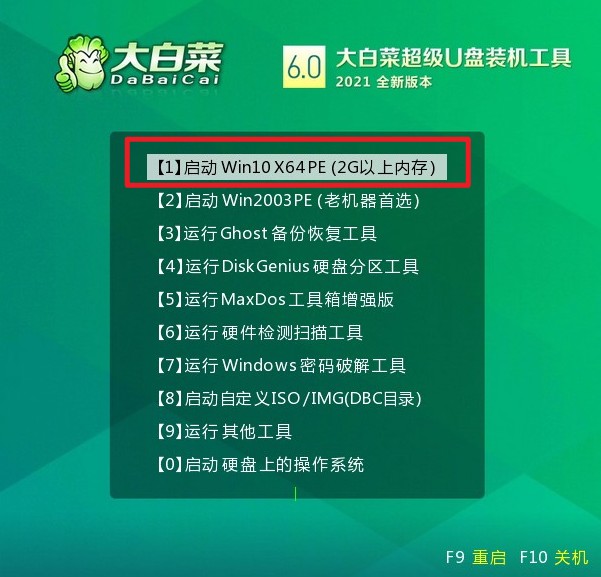
2、在大白菜PE系统中,打开桌面上的装机工具,映像文件选择U盘中的系统镜像,安装分区一般默认为c盘,确认无误点击执行。
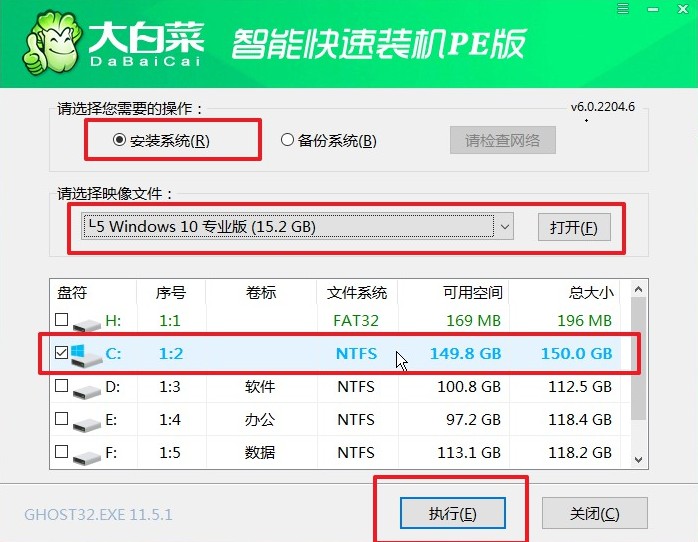
3、出现还原窗口,默认勾选,点击“是”。
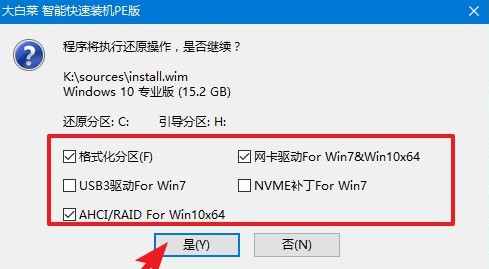
4、勾选“完成后重启”。
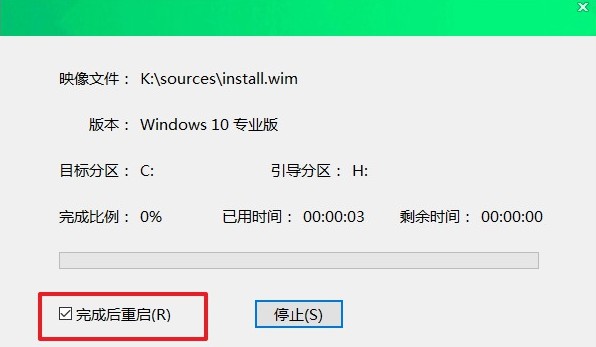
5、重启时,拔出u盘,等待电脑进入系统桌面即可。
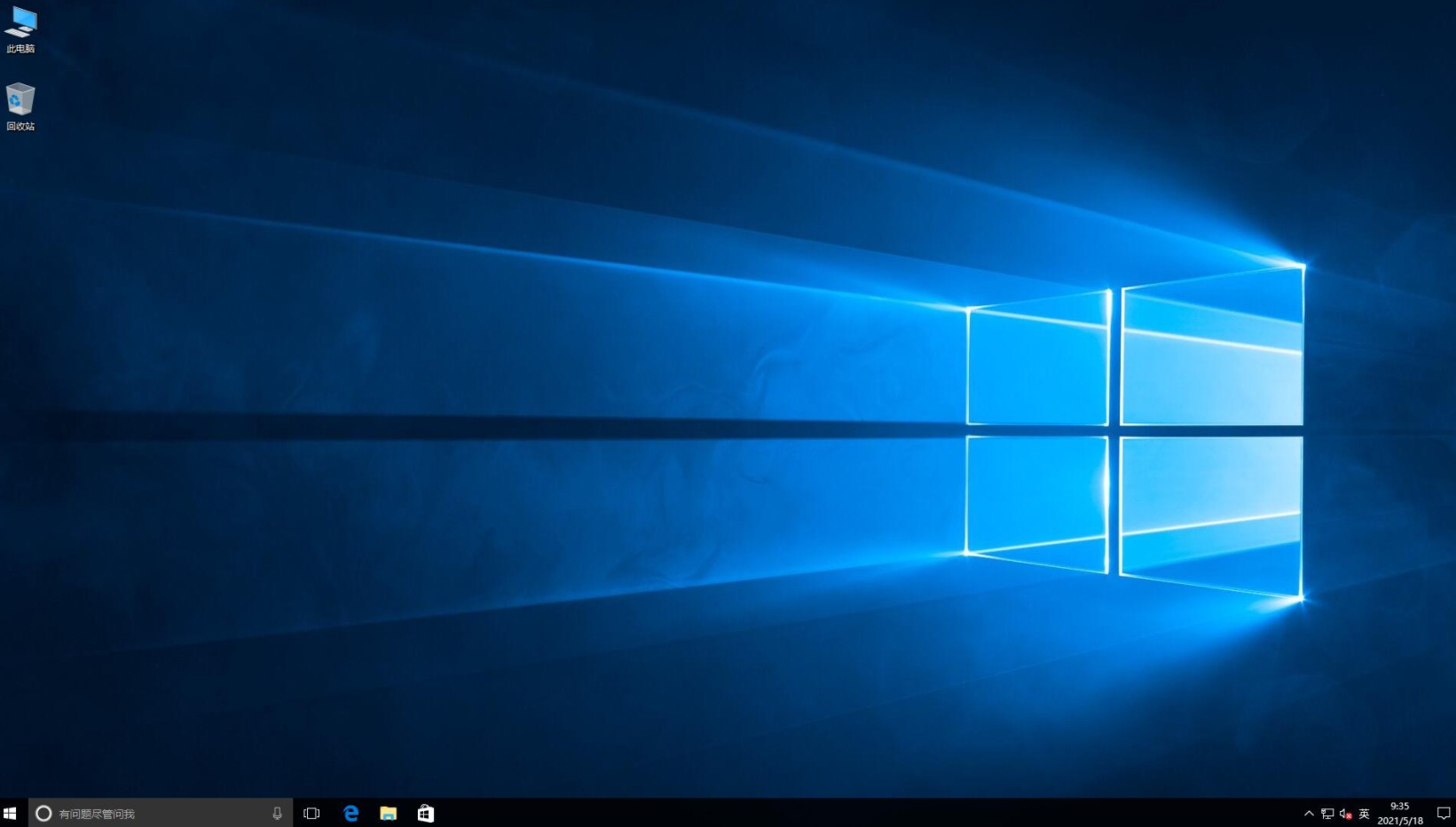
以上的内容,小编讲解了电脑u盘装系统教程。当电脑出现系统问题,开不了的时候,例如蓝屏、黑屏这类的故障,那么就只能通过u盘启动盘来重装系统了,只有进入u盘winpe系统之后,我们才能用上装机工具重装系统。希望以上的教程内容,可以帮助到大家哦。