大白菜一键装机详细教程,大白菜u盘装系统教程
时间:2022-08-10阅读量:作者:大白菜
不知道你有没有用过大白菜装机,接下来的内容,小编会分享大白菜一键装机详细教程。平时在网上看到不错的iso镜像时,比如,win10 iso、win11 iso等等,我们将其下载到电脑,然后用大
不知道你有没有用过大白菜装机,接下来的内容,小编会分享大白菜一键装机详细教程。平时在网上看到不错的iso镜像时,比如,win10 iso、win11 iso等等,我们将其下载到电脑,然后用大白菜制作好u盘pe启动盘,就可以用大白菜装iso系统了。这种重装系统方法也不难,新手用户的话,结合一篇详细的操作教程,一步步执行就可以了,下面一起来看看吧。
大白菜u盘装系统教程
一、准备工作
1、下载大白菜u盘启动盘制作工具制作u盘启动盘
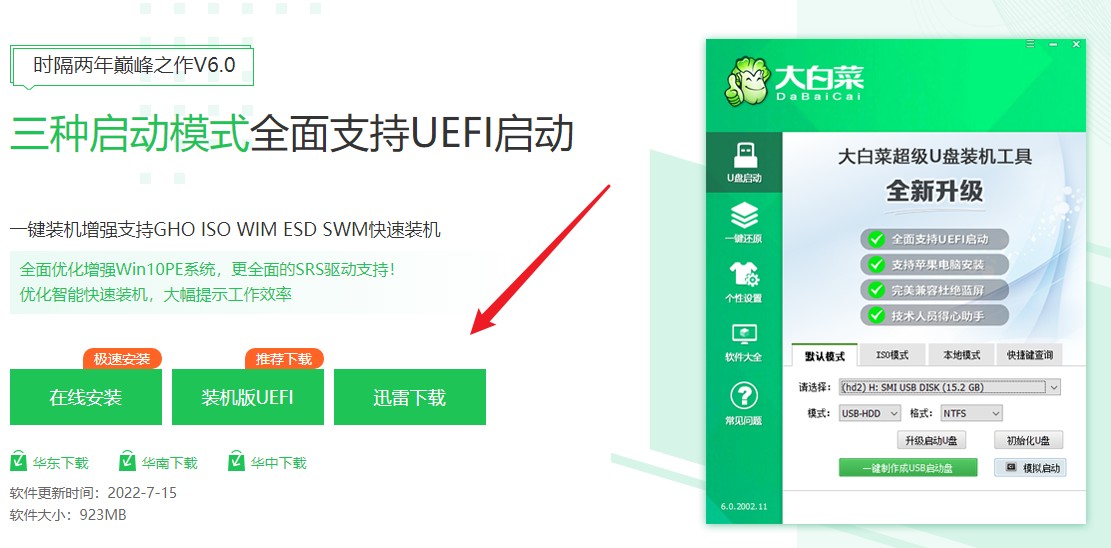
2、下载镜像系统(微软官网或msdn网站下载),存放至U盘根目录下
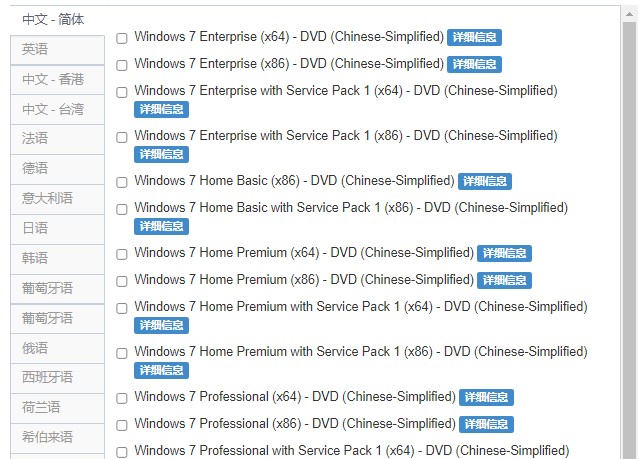
二、设置U盘启动
1、重启电脑,出现开机画面时按u盘启动快捷键,进入选择启动方式界面。
PS:不同机型的u盘启动快捷键也是不一样的,小编这里附上快捷键大全图表:
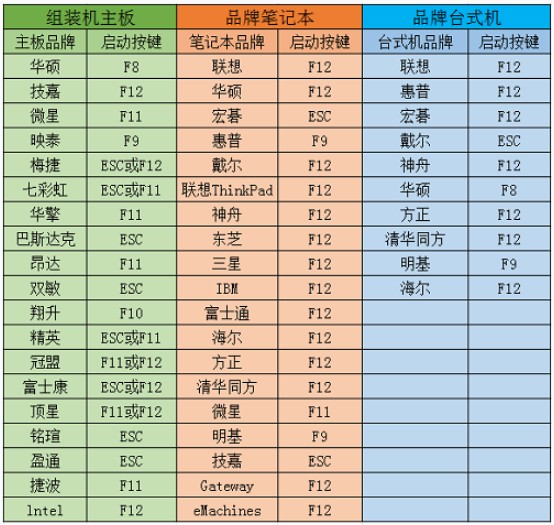
2、选择开头带有usb的选项回车,电脑接下来从u盘启动盘启动。
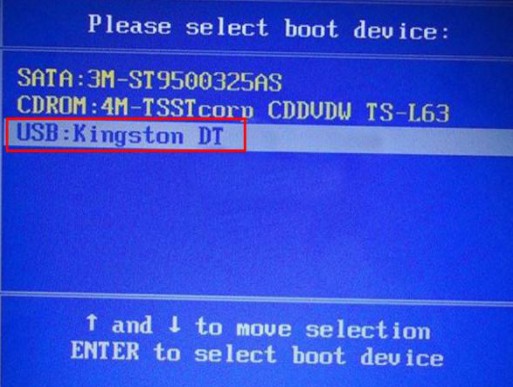
三、u盘重装系统win7教程
1、通过U盘启动进入以下PE主菜单界面,选择第一项回车进入PE桌面。
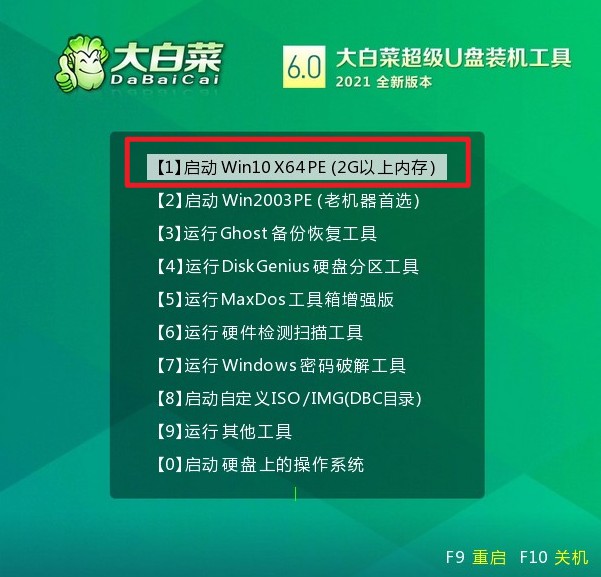
2、打开装机工具,选择之前存放在U盘里的系统文件,并默认系统安装在C盘,然后点击“执行”。
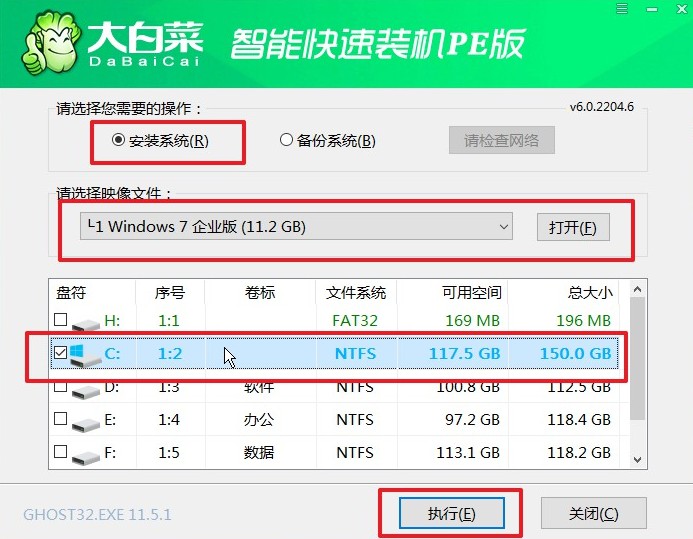
3、记得勾选usb驱动,然后点击“是”,等待程序还原完成。
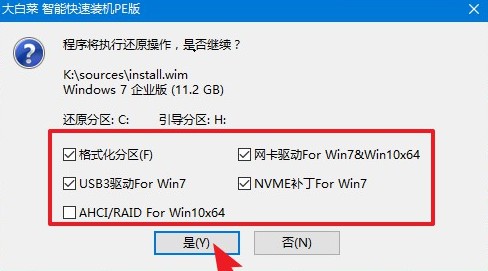
4、继续等待,系统安装好后需要重启,重启时记得拔出U盘。
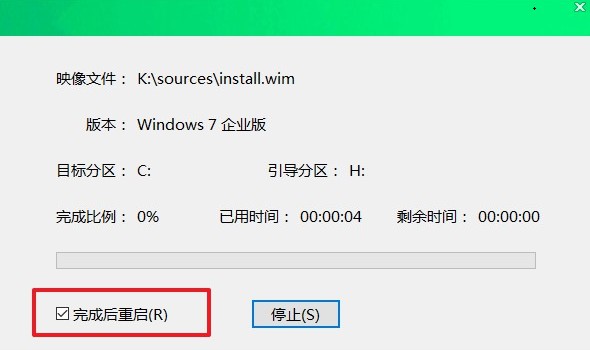
5、那么经过安装,电脑最终就会进入win7系统桌面啦。

以上就是,大白菜u盘装系统教程。小编以安装win7 iso为例,详细讲解了每一步。别看步骤多,操作起来是很简单的,只要制作好大白菜pe后,就可以通过设置u盘启动来安装iso镜像文件了。那么,有重装系统需求的用户,可不要错过这篇教程了。更多精彩装机内容,尽在大白菜本站。