大白菜装机教程win10,大白菜装机教程
时间:2022-08-03阅读量:作者:大白菜
Win10系统凭借更快的启动速度以及不错的软件生态吸引了一大批用户安装体验,如果你也想安装win10使用,小编就教你借助大白菜u盘来安装win10。用大白菜装机,稳定安全。此外,大白菜
Win10系统凭借更快的启动速度以及不错的软件生态吸引了一大批用户安装体验,如果你也想安装win10使用,小编就教你借助大白菜u盘来安装win10。用大白菜装机,稳定安全。此外,大白菜网站还提供了解答装机疑难的客服咨询通道,小伙伴重装win10遇到的问题,可以寻求客服技术帮忙。总而言之,有大白菜,装机就变得更加方便和简单。下面一起来看看,大白菜装机教程win10内容吧。
大白菜装机教程
一、准备工作/注意事项
1、制作大白菜u盘启动盘(需要用到u盘)
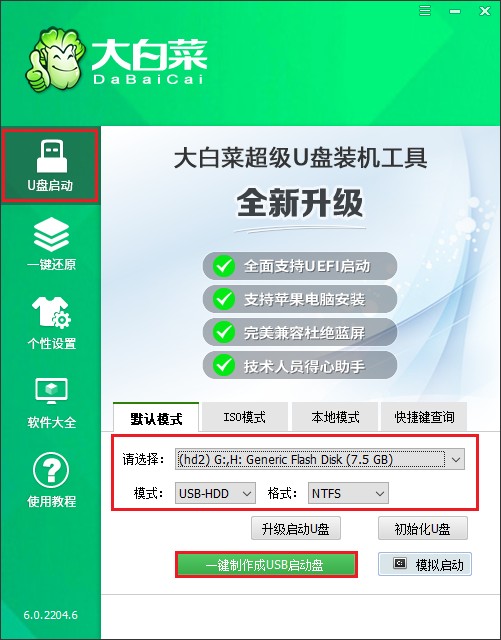
2、浏览器搜索下载系统镜像文件,并拷贝到U盘启动盘的根目录下。
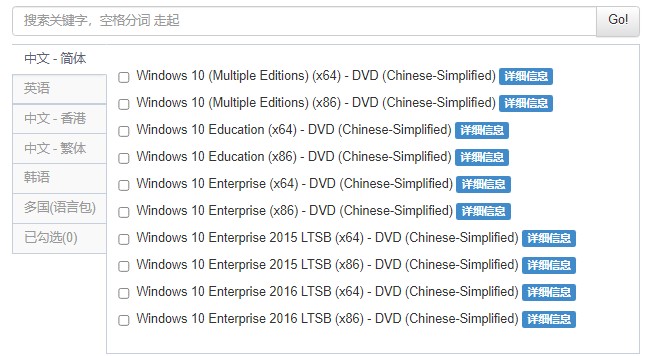
3、重装系统会格式化系统盘,请提前备份C盘和桌面的个人重要文件。
二、设置U盘启动
1、插入大白菜U盘启动盘到电脑usb插口中,然后重启,出现开机画面时,立即按u盘启动快捷键。
PS:各大品牌电脑进入的按键不一样,具体请参考下图u盘启动快捷键大全。
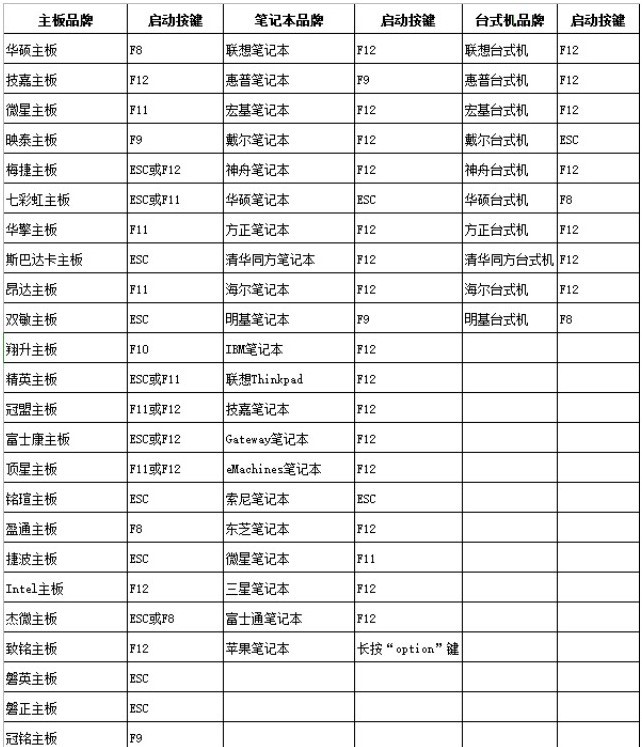
2、按u盘启动快捷键后,系统进入引导设备的选择界面,选择带有usb字样的选项或者u盘名称选项,回车,系统直接从u盘启动进入winpe主菜单选择界面。
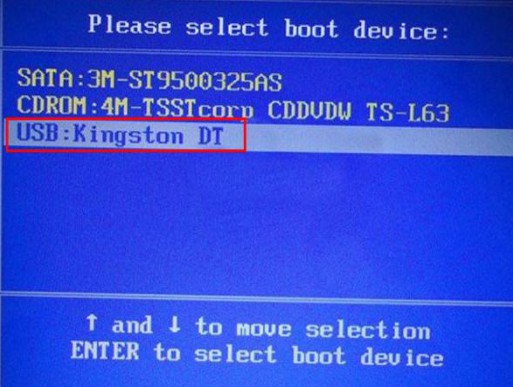
三、u盘重装系统win10步骤
1、选择第一项回车进入winpe系统。
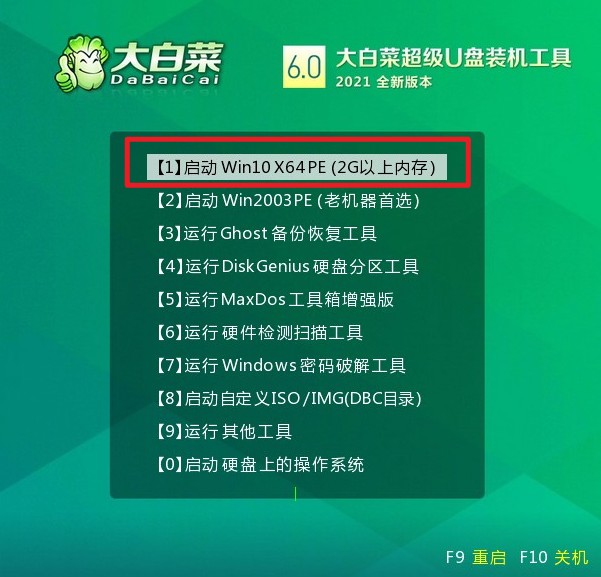
2、打开装机工具,点击安装系统,选择u盘路径中的系统镜像,默认安装在C盘,点击执行。
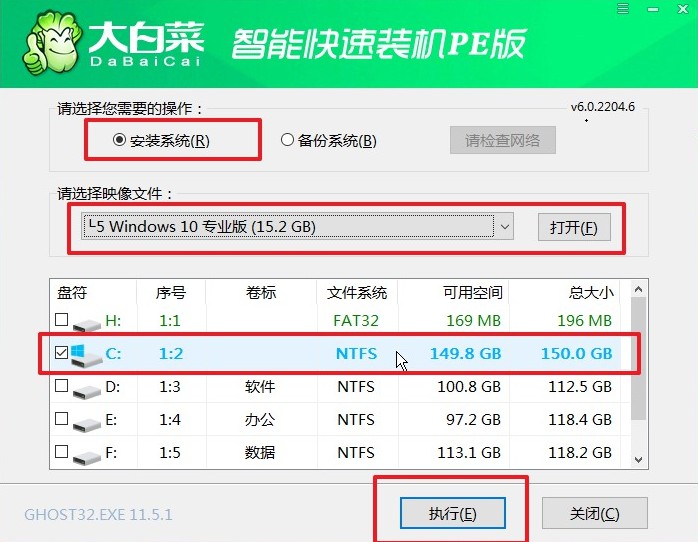
3、选择“是”,进入系统安装过程,请需要保证电脑不断电。
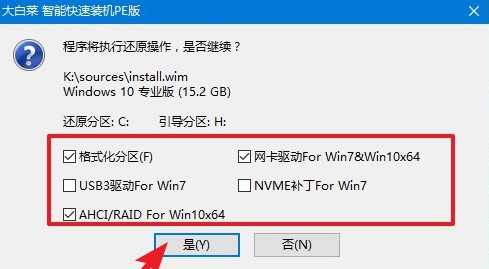
4、安装完成后,提示重启,在重启时请把u盘拔出来。
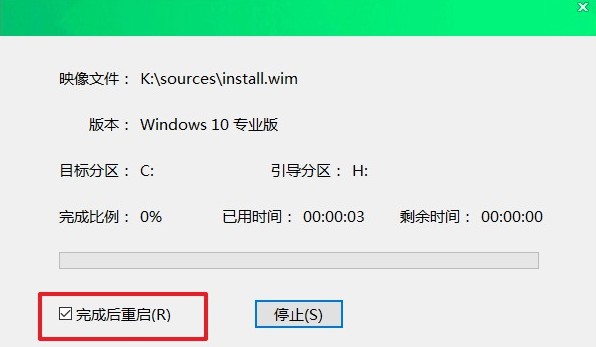
5、最后重启进入windows系统桌面,那么u盘装系统就成功啦。
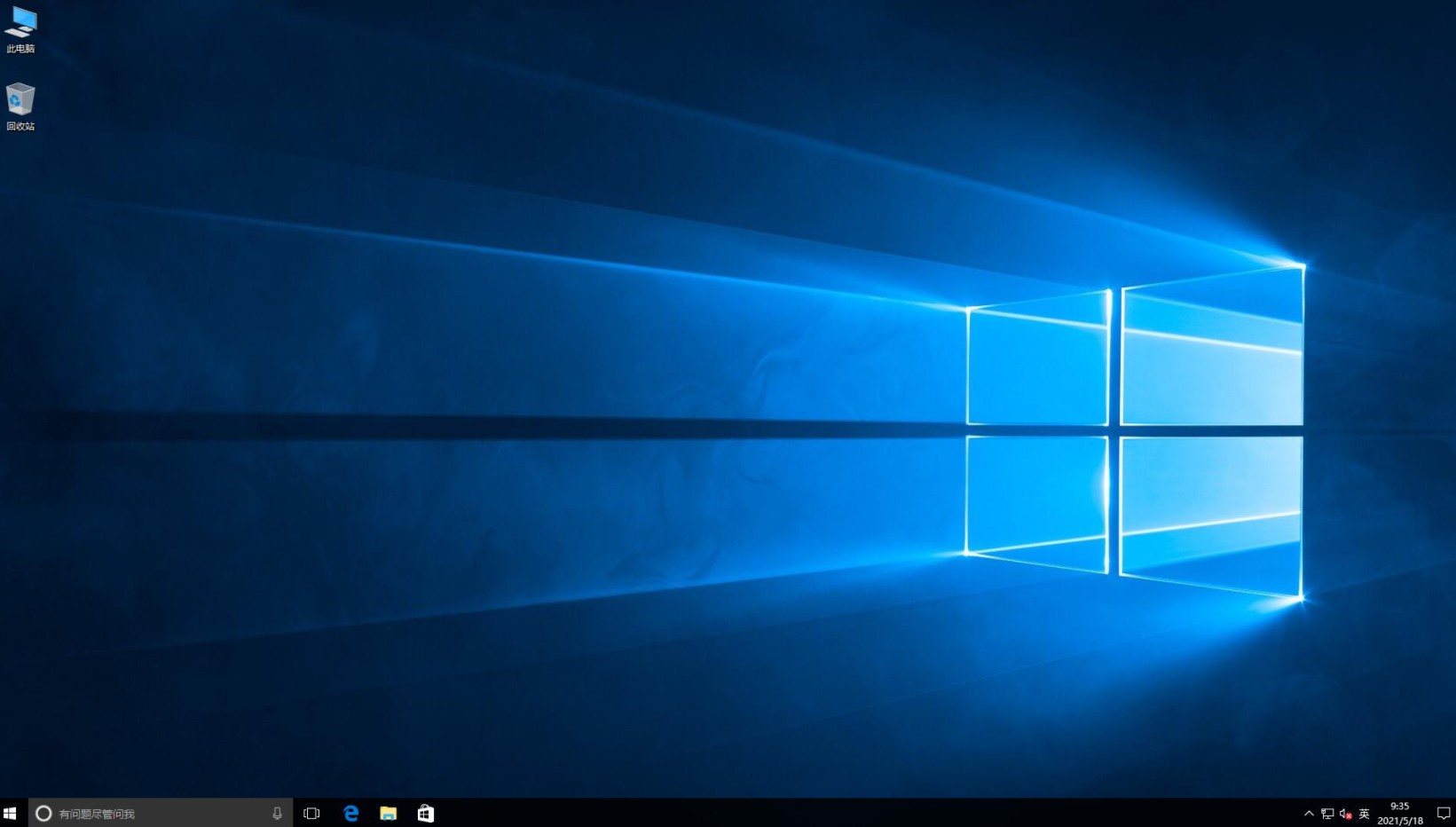
以上这篇是,大白菜装机教程。安装win10的方法有非常多,而如果你的电脑系统已经损坏,死机,显示黑屏或者蓝屏,那么就好的处理方法就是使用u盘来重装系统。等待新的win10安装好以后,电脑显示就恢复正常了,运行也正常了。好咯,希望这篇装机教程能提供帮助哦。