神舟战神k5如何u盘安装win10,神舟战神k5u盘装win10步骤
时间:2022-06-11阅读量:作者:大白菜
神舟战神k5是一款性能不错的游戏本,搭载英特尔酷睿i5处理器,能够让用户们有着不错的办公体验,此外该机还预装win7操作系统,运行也很流畅。如果说你不喜欢这版系统,想更换其它
神舟战神k5是一款性能不错的游戏本,搭载英特尔酷睿i5处理器,能够让用户们有着不错的办公体验,此外该机还预装win7操作系统,运行也很流畅。如果说你不喜欢这版系统,想更换其它Windows系统,那么不妨通过u盘来安装。接下来,小编为大家介绍神舟战神k5如何u盘安装win10吧,最重要的是提前准备好win10镜像文件。好了,废话不多说,下面看看具体操作方法。
神舟战神k5u盘装win10步骤
一、准备工作
1、提前制作大白菜u盘启动盘
2、在制作好的u盘启动盘中,放入下载的win10镜像文件(镜像文件可到msdn网站下载)
二、设置u盘启动进入winpe
1、把大白菜U盘启动盘插入电脑usb接口,重启电脑开机时按启动快捷键(下图为部分机型的启动快捷键)。
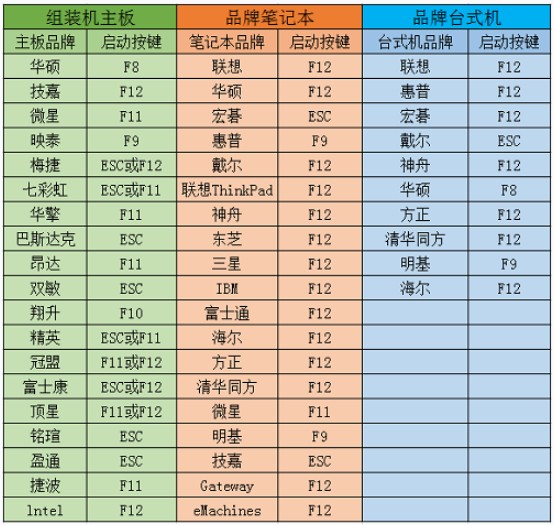
2、选择自己的U盘(一般带有usb选项或者u盘名称)回车,进入大白菜PE主菜单,选择第一项即可进入大白菜winpe系统。
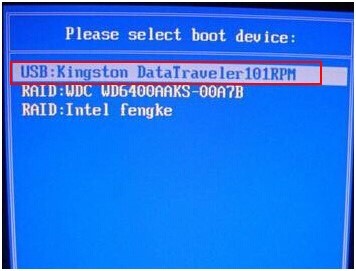
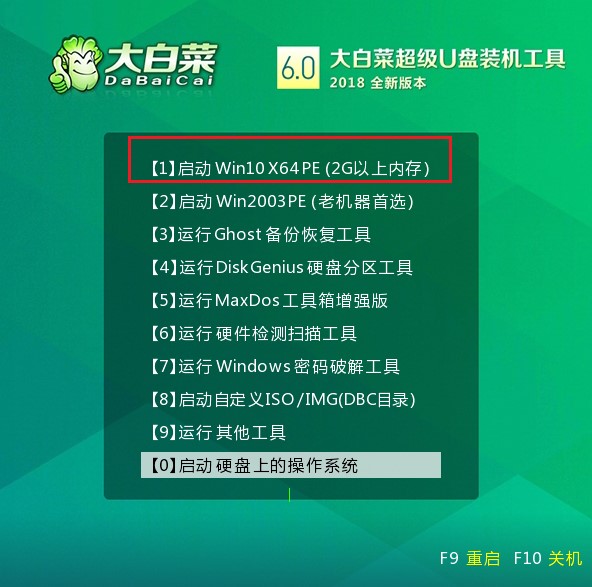
三、u盘安装win10系统教程
1、打开桌面的装机工具,点击“安装系统”,选择刚刚下载的镜像文件,默认安装在C盘,点击“执行”。
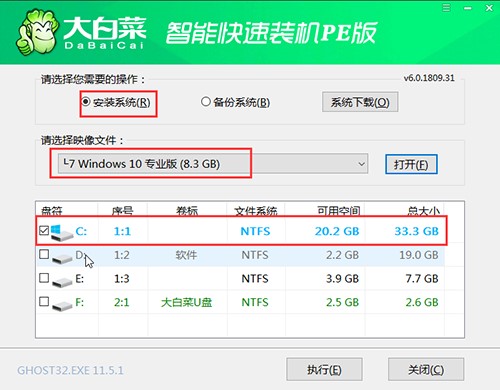
2、之后弹出执行还原操作提醒,默认选项,点击“是”。
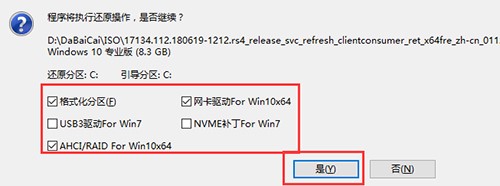
3、勾选复选框“完成后重启”,等待进度条读完。电脑自动重启时将u盘拔出来,然后等待进入电脑桌面就表示系统安装完毕了。
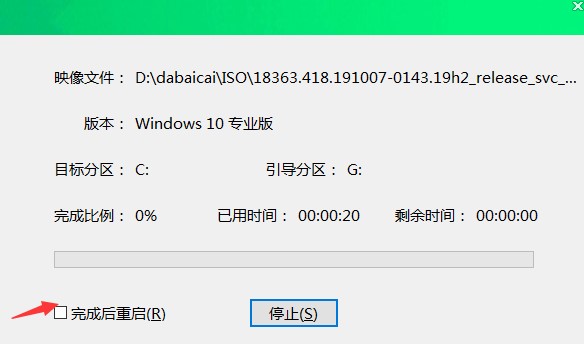
那么,这篇神舟战神k5u盘装win10步骤教程就带大家了解到这里了。一提到重装系统啊,很多人都感觉是一件特别困难的事情,现在你阅读了这篇教程后,还会这么想吗?只要按照上面的步骤执行,基本上都能重装成功。如果你还想了解更多的系统重装教程,请前往本站查看哦。