宏碁tmx514U盘装win10系统步骤,宏碁用u盘安装win10
时间:2022-05-28阅读量:作者:大白菜
宏基tmx514电脑安装win10要经过哪些步骤呢?如果你有U,那么可以直接按照下面的教程操作,小编手把手教你把U盘制作成u盘启动盘,使用这个u盘启动盘进行安装win10系统。大致呢分为这三
可能对于电脑小白用户来说,让自己动手重装系统会比较困难,毕竟不知道要准备哪些工具和材料。下面小编跟大家介绍u盘安装wn10的详细步骤,整个过程分为三步,看着步骤虽多,但实际操作都不难,只是为了让电脑新手用户看得更明白一些,就讲得比较详细了。不清楚怎么用u盘重装系统的用户,可以跟着操作。
u盘安装win10
一、注意事项
1、 备份好电脑重要的个人文件以免丢失。
二、准备工作
1、 准备一个8G以上的空U盘。
2、 下载大白菜u盘启动盘制作工具,把u盘制作成u盘启动盘
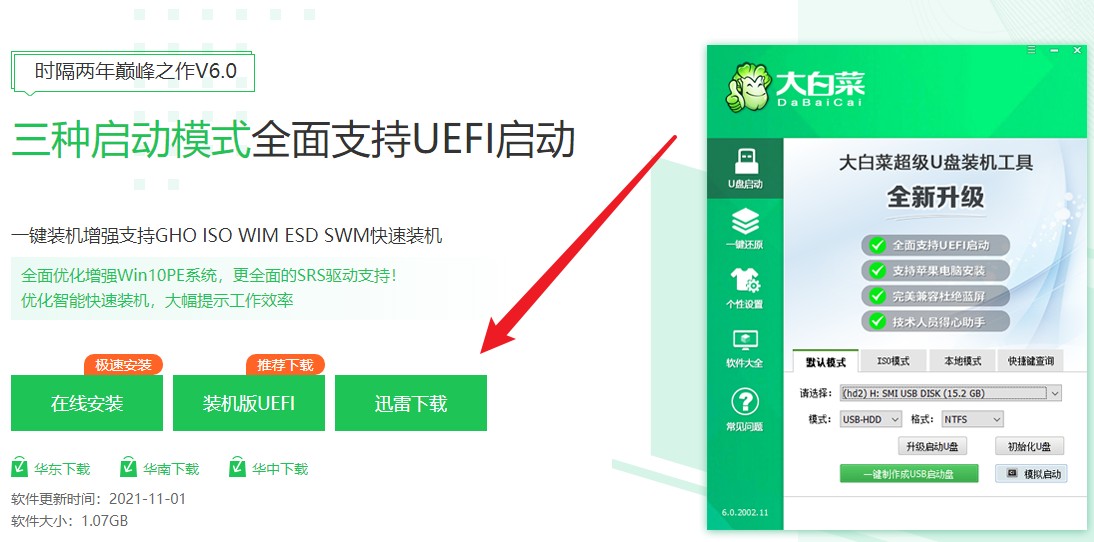
3、 下载win10系统镜像文件,拷贝到除C盘以外的分区中。
三、设置u盘启动
1、 重启电脑,开机连续不断地按U盘启动快捷键直到进入设置u盘启动项页面。
PS:各大品牌电脑进入的按键不一样,具体请参考下图u盘启动快捷键大全。
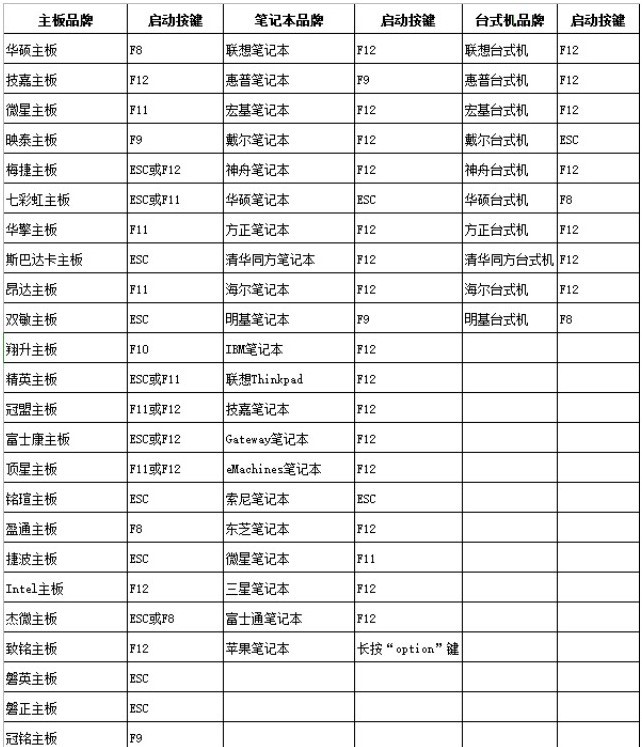
2、请选择usb选项或者你u盘名称的选项,回车进入winpe主菜单界面。
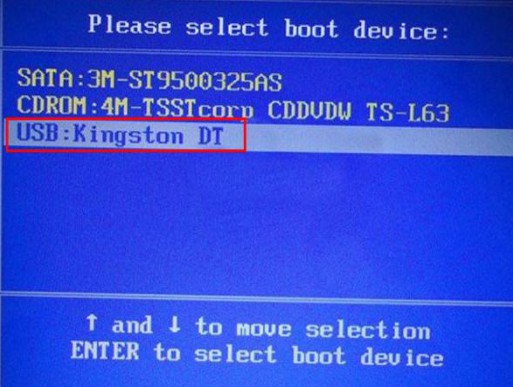
3、在winpe主菜单页面选择第一项回车。
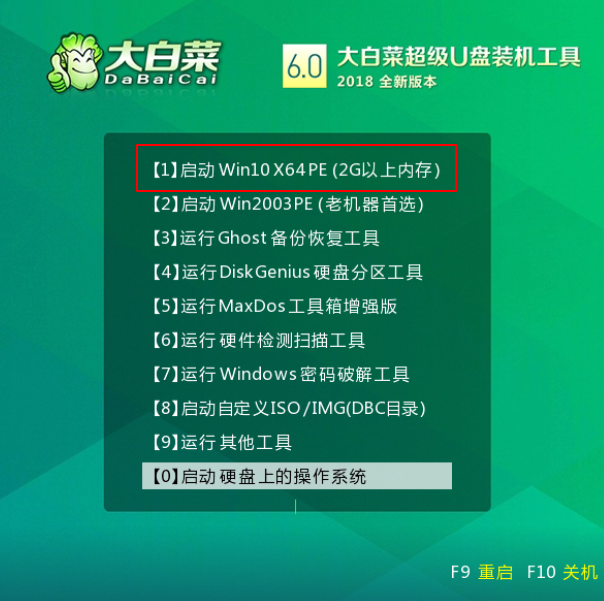
四、u盘安装win10教程
1、进入winpe系统后,打开装机工具,点击“安装系统”,选择镜像文件并选择win10系统安装位置,通常情况下都是C盘,然后点击“执行”。
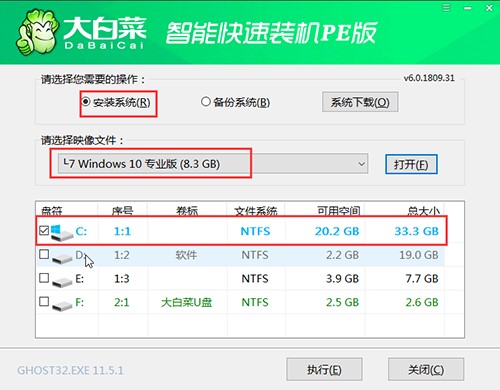
2、会弹出还原窗口,默认选项点击“是”。
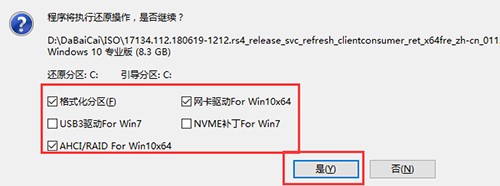
3、等待win10系统安装完成重启电脑,此时要拔掉U盘,以免重启时再次进入PE界面。
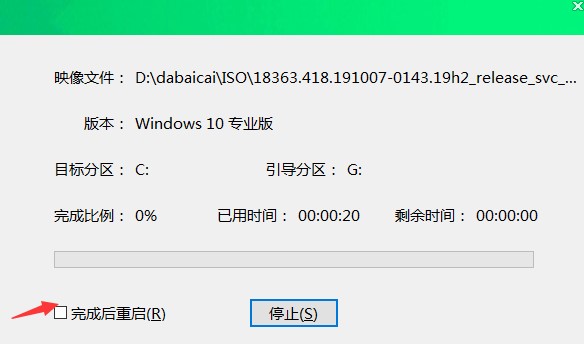
4、重启后会进入系统部署阶段,等待部署完成进入win10系统桌面。
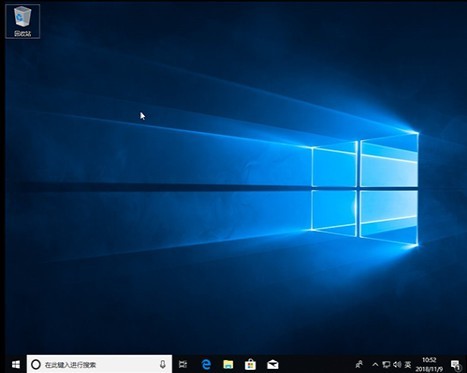
好了以上便是,宏碁tmx514U盘装win10系统步骤,宏碁用u盘安装win10的教程啦。使用u盘安装win10系统方便多了,大家如果对u盘启动盘感兴趣,不妨去下载一个u盘启动盘制作工具,单纯只是想体验的话,可以尝试在虚拟机里面使用看看哦。