
大白菜U盘启动制作工具uefi体验版 V5.0
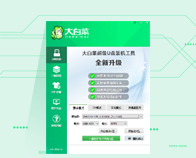
大白菜U盘装系统综合教程
新手必看:系统文件一般有二种格式:ISO格式和GHO格式。ISO格式又分为原版系统和GHOST封装系统二种。只要用解压软件WinRAR解压后有大于600M(WIN7一般2G)以上的GHO文件的,是GHOST封装系统,PE里的大白菜智能装机PE版软件可以直接支持还原安装。如果解压后没有大于600M以上的GHO文件的是原版ISO格式系统,要用安装原版XP和WIN7的方法安装,详细步骤请看相关教程。下文的教程主要针对GHOST封装版的系统,即gho系统或者iso内含系统gho的情况。
============================================================
主要步骤:
第一步:制作前的软件、硬件准备
第二步:用大白菜U盘装系统软件制作启动U盘
第三步:下载您需要的gho系统文件并复制到U盘中
第四步:进入BIOS设置U盘启动顺序
第五步:用U盘启动快速安装系
============================================================
详细步骤:
第一步:制作前的软件、硬件准备
1、U盘一个(建议使用1G以上U盘)
2、下载大白菜U盘装系统软件:大白菜U盘装系统工具下载主页
3、下载您需要安装的ghost系统
第二步:用大白菜U盘装系统软件作启动盘
1、运行程序之前请尽量关闭杀毒软件和安全类软件(本软件涉及对可移动磁盘的读写操作,部分杀软的误报会导致程序出错!)下载完成之后Windows XP系统下直接双击运行即可,Windows Vista或Windows7/8系统请右键点以管理员身份运行。
点击进入大白菜U盘装系统-程序下载和运行
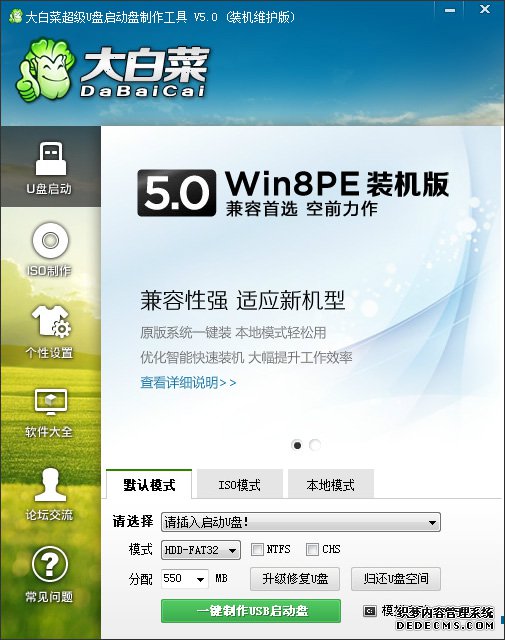
 按钮,程序会提示是否继续,确认所选U盘无重要数据后开始制作:
按钮,程序会提示是否继续,确认所选U盘无重要数据后开始制作:
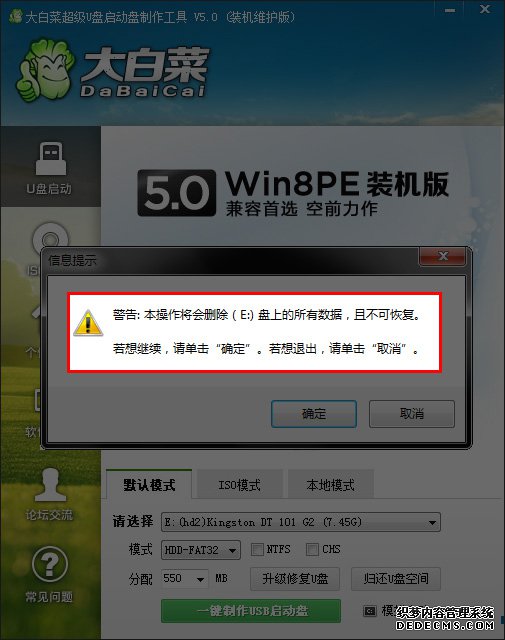
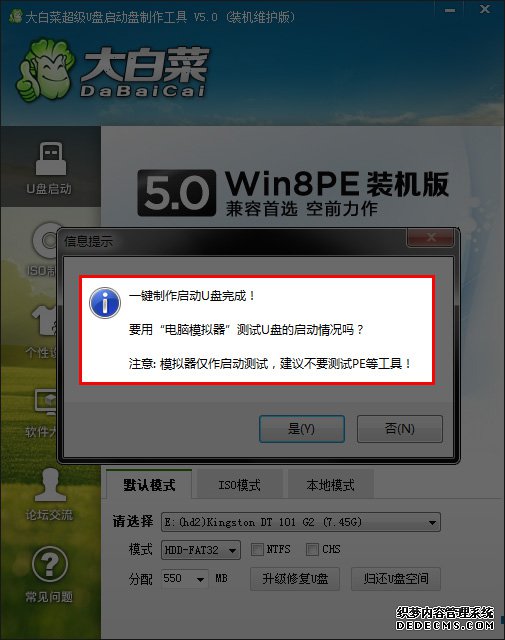
第四步:进入BIOS设置U盘启动顺序
电脑启动时按“del”或“F8”键进入BIOS设置具体设置请参阅 大白菜U盘装系统设置U盘启动教程
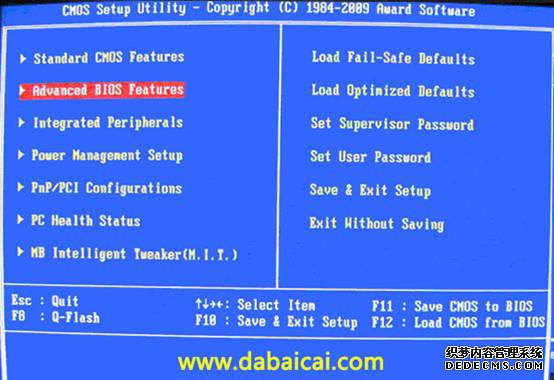
第五步:用U盘启动快速安装系统
(第一种方法)进PE用智能装机工具安装(详细点)


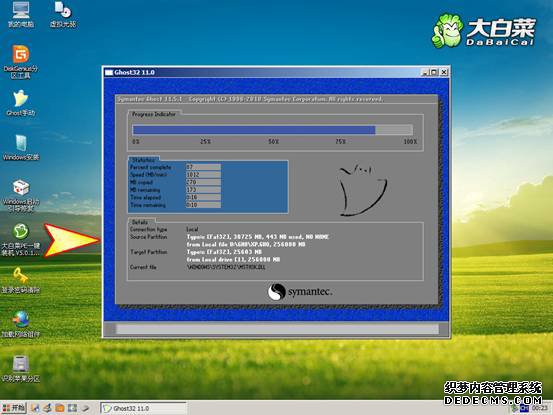

(第二种方法)不进PE安装。
把U盘GHO文件夹中希望默认安装的GHO系统文件重命名为“dbc.gho”。
插入U盘启动后点击“不进PE安装系统GHO到硬盘第一分区”即可进入安装系统状态了:



以上教程之外的第三种方法是原版系统的安装,我们的大白菜启动U盘全面支持WindowsXP和Windows7/8原版系统的安装,详细的安装方法请参看官方关于原版系统安装的图文和视频教程。
 常见问题
常见问题

U盘,是大家经常用到的一个传输、存储数据的辅助工具。而如今,它的作用却远不仅如此,它还是u盘重装系统中必不可少的一个重要工具。那么小编今天就教教大家如何制作u盘启动盘 查看详情

在U盘重装的过程中,有一个环节至关重要且经常容易出错,那就是u盘启动bios设置。简单来说,就是进入U盘PE系统。那么下面小编就跟大家介绍一下如何进入大白菜u盘pe系统。 查看详情

在u盘装系统的过程中,有一个中间环节至关重要,那就是进入u盘PE系统。如今比较常用的方式就是通过u盘启动快捷键进入大白菜pe系统。那么大白菜u盘启动快捷键查询怎么操作呢? 查看详情

很多人在升级为新系统后却还是觉得win7更适合自己,看来习惯真的是个很奇妙的东西。那么小编今天要跟大家分享的就是如何利用大白菜超级u盘装机工具重装系统win7? 查看详情
 推荐版本
推荐版本

用大白菜u盘重装系统,主要有这三个步骤,制作大白菜u盘启动盘,设置开机从u盘启动,到最后的使用大白菜装机工具来安装系统。看似简单,但如果你是新手用户,可能实际操作起来
查看详情
一般重装系统是遇到系统问题才重装,也就是给电脑重做了一个新的系统,系统盘会默认被格式化然后重新安装系统。可惜,现在很多人都有电脑,但是却不知道怎么给电脑重装系统,
查看详情
常听别人说u盘重装系统很简单,但如果是老旧机型电脑,很可能会卡在设置u盘启动这一步,无法继续重装系统。那些相对较老的配置,设置u盘启动会比较麻烦,一般是进入bios中进行设
查看详情
随着各种装机工具的出现,重装系统已经不再是一件难事。关于重装系统,很多用户都知道u盘重装的方式。只要制作好u盘启动盘,就能通过u盘启动盘安装想要的Windows系统。虽然大多数
查看详情
Win10系统凭借更快的启动速度以及不错的软件生态吸引了一大批用户安装体验,如果你也想安装win10使用,小编就教你借助大白菜u盘来安装win10。用大白菜装机,稳定安全。此外,大白菜
查看详情
现在的电脑基本上都没有光驱,如果要用光盘重装,那还得另外再去购买一个外置光驱,这太麻烦啦。倒不如用u盘重装,效果也是一样的,这种方法比起光盘重装,方便了许多。大多数
查看详情
用u盘重装系统,第一步就是要制作u盘启动盘,可以借助一些工具来制作,例如本站的大白菜u盘启动盘制作工具。下面,小编准备了老电脑大白菜u盘装系统教程。大白菜是装机小助手,
查看详情
哈楼,今天教大家使用u盘PE方式安装win11,包教包会的那种的。在安装win11之前,首先要做一些准备工作。一,准备u盘一个,建议16G或者以上。注意u盘制作成PE工具需要格式化操作,所以
查看详情