
大白菜U盘启动制作工具V5.2二合一版
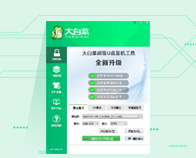
大白菜U盘启动制作工具V6.0
完整版: https://down.dabaicai.com:99/DaBaiCai_ud_v6.0_2210.zip
文件大小: 1.32 GB (1,423,553,884 字节)
MD5: DB13C0E77BC923CCF10815C01A2002C8
SHA1: F96A8E9942848EAC07F9D40E4C41F6D6755F684E
CRC32: FB252D4D
大白菜U盘启动V6.0更新日志0909
[01]为默认模式和本地模式增加UEFI启动支持。
[02]增强Win8 PE x64的SRS驱动,增补AMD Intel等最新的芯片组驱动。
[03]重新修改启动核心文件目录结构,增强启动引导兼容性。
[04]改进U盘信息获取方式,解决某些情况下[未格式化或0字节等]无法获取到可移动磁盘列表的问题。
[05]大白菜一键装机特别针对2016新款苹果12寸MacBook等机型提供装机支持,自动判断和注入SRS驱动。
[06]大白菜一键装机增加ESD文件支持,现已全面支持ESD WIM SWM GHO ISO类型文件。
[07]大白菜一键装机修正一处代码循环无法跳出的错误,改进某些情况下卡死,界面无反应的问题。
[08]大白菜一键装机更换内核,增加压缩算法支持,加快WIM ESD等文件备份和还原速度。
[09]大白菜一键装机修正添加系统引导的部分代码,修复某些系统安装完无法正常启动引导的问题。
[10]大白菜一键装机修正当Windows系统WIM镜像硬链接不存在时导致不能正常获取系统版本的问题。
[11]大白菜一键装机增加苹果电脑装机支持信息显示,辅助判断和安装双系统!例如是否支持安装Win7系统等。
[12]大白菜一键装机优化分区容量检测代码,修正某些文件系统的分区获取的分区容量为0MB的问题。
[13]大白菜一键装机增加系统安装到Mac系统分区警告提示信息,如果判断有无请忽略!
[14]大白菜一键装机增加针对苹果电脑普通卷/逻辑卷GUID分区单分区直接进PE安装Windows系统的支持!
[15]大白菜一键装机针对苹果笔记本电脑USB3.0驱动注入全自动判断,可以不用手动勾选[程序自动判断和注入]。
[16]进入PE自动激活苹果笔记本触控板右键,目前支持截止2016年7月所有笔记本机型。
[17]苹果装机支持,自动识别苹果电脑型号,自动判断是否支持Win7系统等功能以支持新款机型。
[18]更新DOS和PE下的工具软件,修正部分软件无法打开或打开出错的问题。
[19]修复个别工具软件无法打开的问题。更新PE和DOS下部分软件到最新版,如:DiskgeniusV4.8.0 WinNTSetupV3.8.7等。
[20]改进Windows映像大小获取方法,忽略硬链接大小,使获取的映像占用空间更精确。
[21]优化精简启动配置文件,PE核心部分加载相互独立,增加启动后再次加载的选项。
[22]增加苹果电脑EFI启动时显示的磁盘名称和大白菜LOGO图标显示。
[23]升级Win8 PE x64系统UEFI引导文件,并保留启动界面中文显示。
[Alt+R]->快速重启
[Alt+T]->Taskmgr任务管理器
[Alt+X]->苹果分区恢复工具
[Alt+U]->SRS/USB3.0驱动注入
[Alt+A]->备用,预留给苹果装机功能更新
[Alt+V]->自动设置分辨率[某些机器无法设置,请忽略!]
[Alt+G]->启动GHOST32备份还原
[Alt+D]->启动Diskgenius分区工具
[Alt+P]->ADSL宽带账号和密码提取
[Alt+F]->系统启动引导修复
[Alt+Z]->启动大白菜一键装机
[Alt+C]->快速启动CMD命令窗口
[Alt+E]->系统密码清除工具
[Alt+W]->Windows系统安装
[Alt+I]->查看苹果机型信息
大白菜U盘装系统综合教程
新手必看:系统镜像一般为ISO格式,ISO文件里面含有GHO/WIM/ESD等系统安装文件,安装系统实际上就是将GHO WIM或ESD等文件还原/解压到硬盘分区上并重建Windows系统引导的过程。一般情况下GHO格式的是GHOST封装系统,还有一种是含有WIM/ESD文件的微软原版系统镜像,无论是GHOST版还是微软原版系统都可以使用PE里的大白菜智能快速装机PE版来进行系统的安装!
============================================================
主要步骤:
第一步:制作前的软件、硬件准备
第二步:用大白菜U盘启动盘制作工具制作启动U盘
第三步:复制系统镜像文件到U盘中
第四步:进入BIOS设置U盘启动顺序
第五步:用U盘启动进入PE快速安装系统
============================================================
详细步骤:
第一步:制作前的软件、硬件准备
1、U盘一个(建议使用4G以上U盘)
2、下载大白菜U盘启动制作工具:大白菜U盘装系统工具下载主页
3、下载您需要安装的系统镜像
第二步:用大白菜U盘启动制作工具制作启动U盘
1、运行程序之前请尽量关闭杀毒软件和安全类软件(本软件涉及对可移动磁盘的读写操作,部分杀软的误报会导致程序出错!)下载完成之后Windows XP系统下直接双击运行即可, Windows7/8/10系统请右键点以管理员身份运行。
2、插入U盘之后点击 一键制作USB启动盘 按钮,程序会提示是否继续,确认所选U盘无重要数据后开始制作:
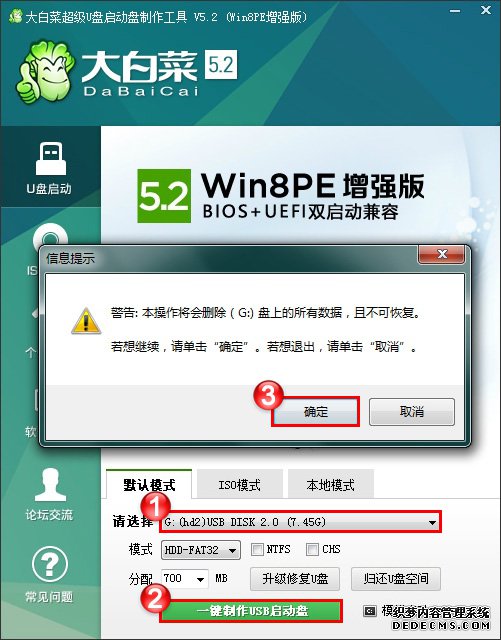
制作过程中不要进行其它操作以免造成制作失败,制作过程中可能会出现短时间的停顿,请耐心等待几秒钟,当提示制作完成时安全删除您的U盘并重新插拔U盘即可完成启动U盘的制作。
第三步:下载您需要的系统并复制到U盘中
将您自己下载的ISO/GHO文件复制到U盘“GHO”的文件夹中,如果您只是重装系统盘不需要格式化电脑上的其它分区,也可以把ISO或者GHO放在硬盘系统盘之外的分区中。
第四步:进入BIOS设置U盘启动顺序
电脑启动时按“DEL”键进入BIOS设置
具体设置请参阅大白菜U盘装系统设置U盘启动教程

第五步:用U盘启动快速安装系统
(第一种方法)进PE安装GHOST版本系统
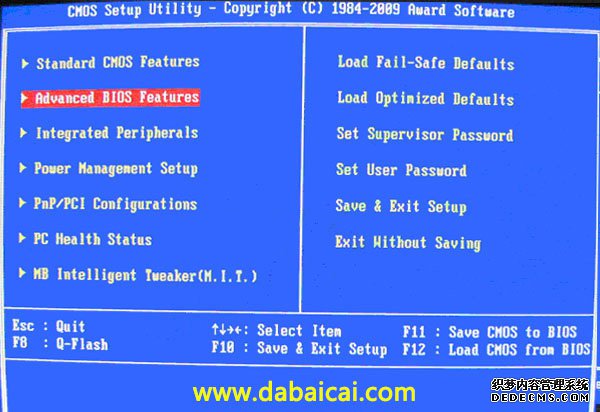
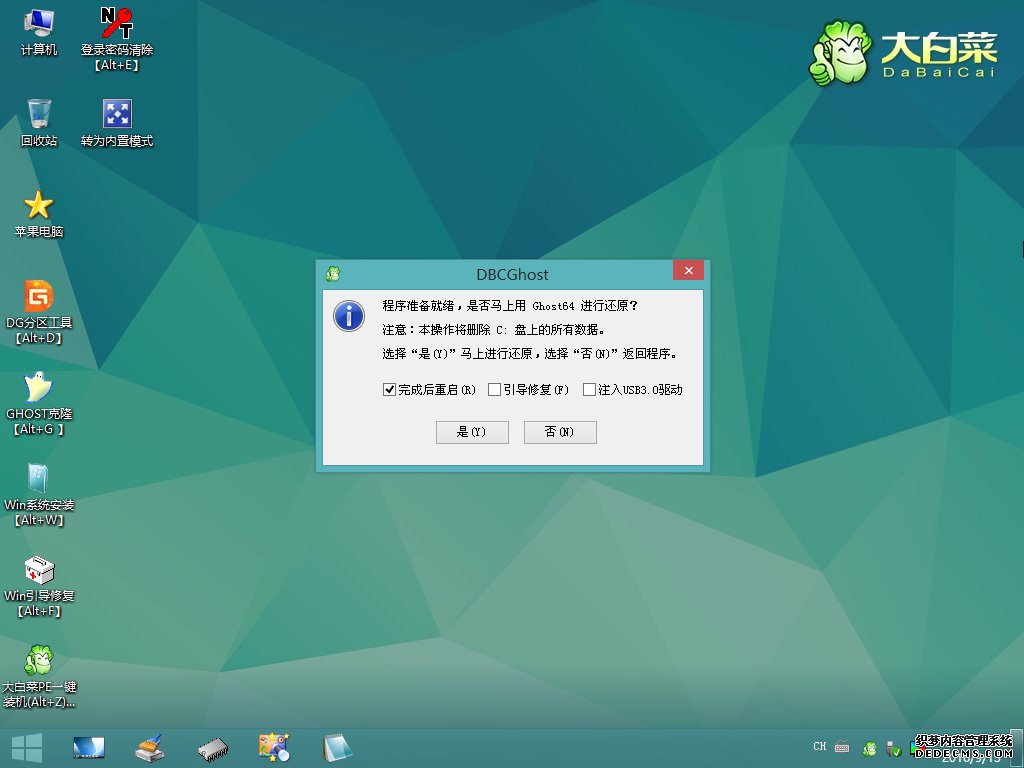
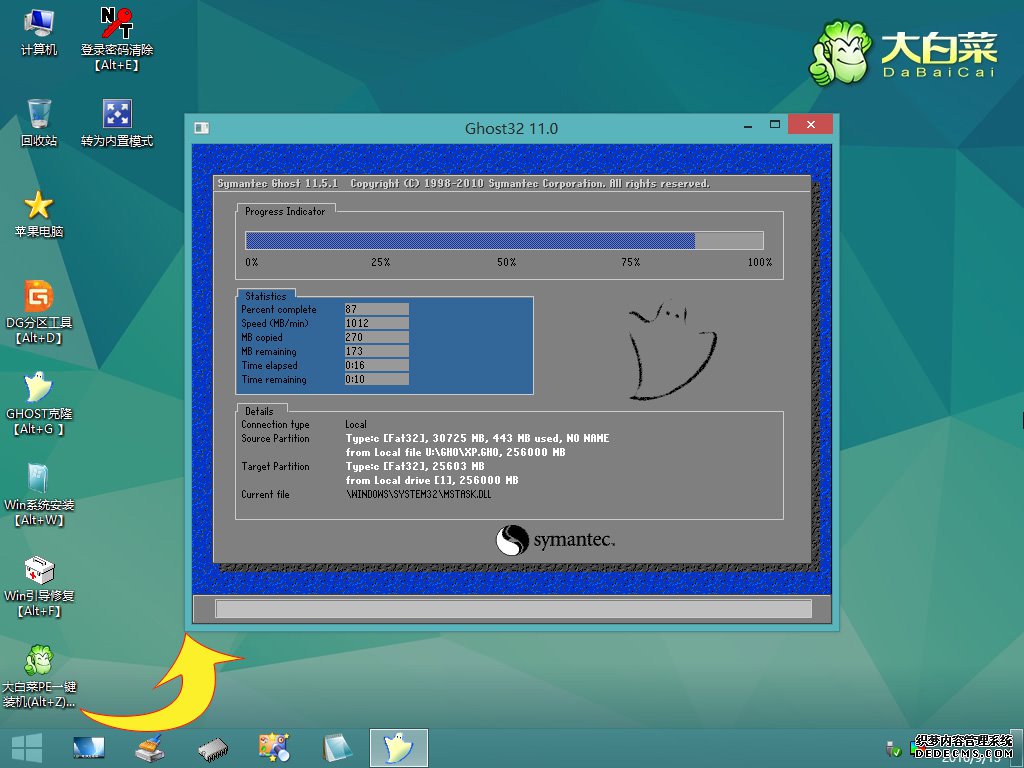

(第二种方法)进PE安装微软原版Win7/Win8/Win10系统
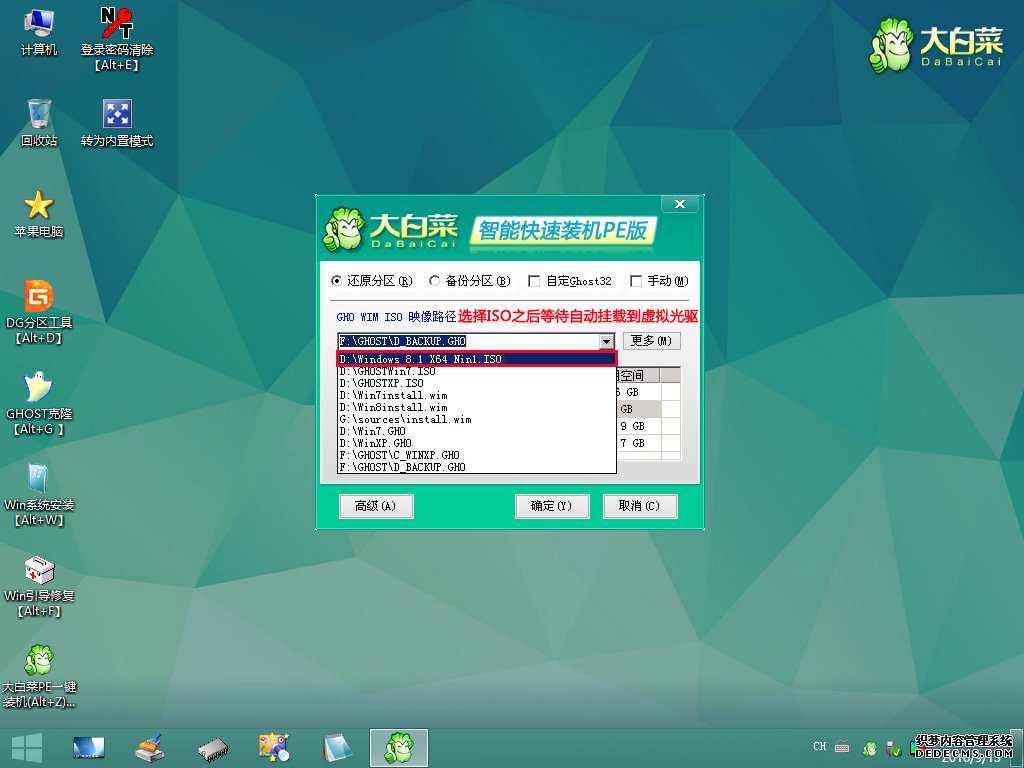
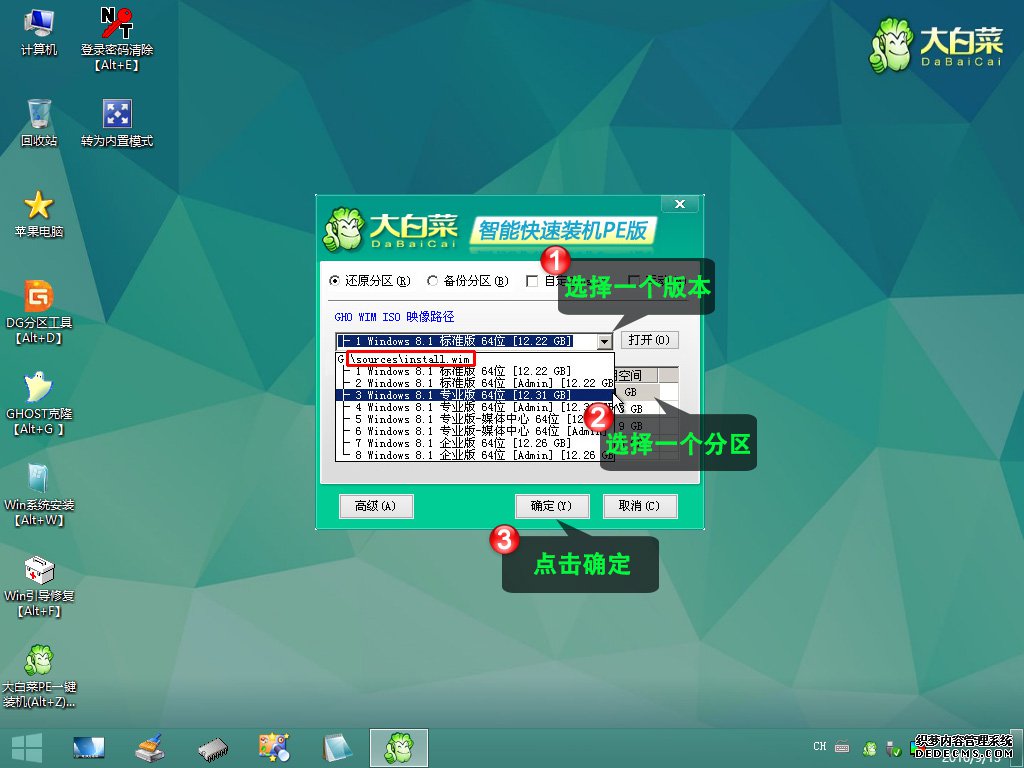

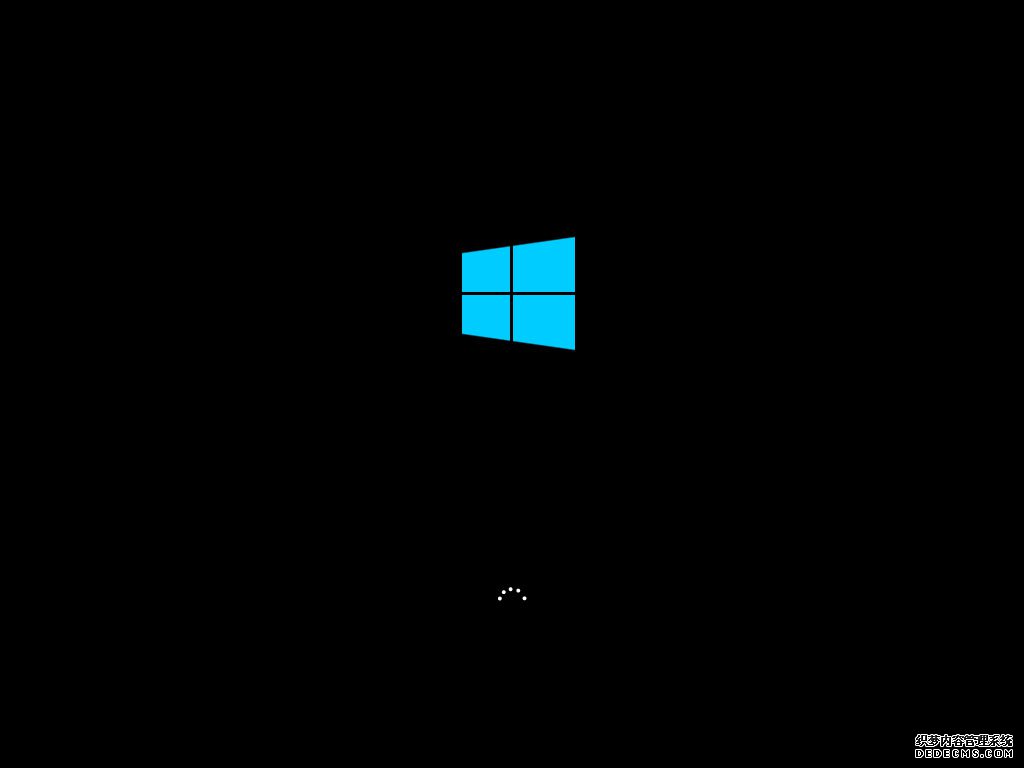
 常见问题
常见问题

U盘,是大家经常用到的一个传输、存储数据的辅助工具。而如今,它的作用却远不仅如此,它还是u盘重装系统中必不可少的一个重要工具。那么小编今天就教教大家如何制作u盘启动盘 查看详情

在U盘重装的过程中,有一个环节至关重要且经常容易出错,那就是u盘启动bios设置。简单来说,就是进入U盘PE系统。那么下面小编就跟大家介绍一下如何进入大白菜u盘pe系统。 查看详情

在u盘装系统的过程中,有一个中间环节至关重要,那就是进入u盘PE系统。如今比较常用的方式就是通过u盘启动快捷键进入大白菜pe系统。那么大白菜u盘启动快捷键查询怎么操作呢? 查看详情

很多人在升级为新系统后却还是觉得win7更适合自己,看来习惯真的是个很奇妙的东西。那么小编今天要跟大家分享的就是如何利用大白菜超级u盘装机工具重装系统win7? 查看详情
 推荐版本
推荐版本

在电脑日益普及的今天,系统故障或需要重装系统的情况时有发生。然而,仍有很多人不知道如何制作U盘启动盘来重装系统。这一过程非常简单,基本可实现一键制作,由专业工具自动完成大部分操作。为了让用户进一步了解具体操作方法
查看详情
当系统出现严重故障或需要全新安装时,普通的U盘无法发挥作用,因其本身并不具备重装系统的功能。但倘若将其制作成U盘启动盘,情况就不一样了。这种特殊的U盘内置了诸多实用工具,其中就包括重装系统工具。接下来,我们带来如何制作U盘启动盘
查看详情
在电脑使用过程中,有时候会遇到系统崩溃的问题。而PE启动盘,这个神器的工具,它能够助我们轻松重装系统,让电脑重获新生。由于许多用户不知道如何制作这样一个PE启动盘,本文将详细地为大家讲解具体操作方法,从准备工作到最终完成制作的每
查看详情
许多小白用户听说“大白菜”这款装机工具功能强大且广受好评,便将其下载到本地。然而,当真正面对如何运用这一工具来重装系统时,却往往感到无从下手。使用大白菜进行重装系统的操作流程并不复杂,只要跟随正确的指引基本都能顺利完成。
查看详情
普通的U盘可以被制作成可重装系统的U盘启动盘。它小巧便携、成本低廉且易于操作,为我们应对系统故障问题提供了极大的便利。现在,这里将为大家带来详细的制作方法,即便是没有太多技术基础的用户也能轻松上手,让自己手中的U盘摇身一变
查看详情
重装Win10的方法多种多样,包括光盘安装、硬盘对拷等方式,但其中最为灵活且广泛应用的是使用U盘进行安装。这种方法不仅便于携带,还能有效避免光驱老化带来的问题。特别是借助像“大白菜”这样的专业工具制作的启动型U盘,更是让整个过程变得简单快捷
查看详情
借助“大白菜”这一便捷工具,制作U盘启动盘变得非常简单。只需准备一个空白U盘作,配合官方提供的专用软件,用户仅需几次点击鼠标即可轻松完成U盘启动盘的制作。接下来,我们将教大家制作大白菜U盘启动盘,除此之外还带大家了解怎么用制作好的
查看详情
在日常使用电脑的过程中,许多用户都遇到过开机蓝屏的困扰,屏幕突然变蓝并显示错误代码,导致无法正常进入Windows 10系统。这种情况不仅中断了正在进行的工作,还可能伴随数据丢失或程序崩溃的风险。面对此类突发故障,重装系统则是最直接有效的解决方法
查看详情