调整分区大小怎么操作?大白菜分区助手调整分区教程
时间:2020-10-01阅读量:
分区是为了对磁盘进行更好的管理,但是磁盘文件资源都是在不断变化的,所以有时候分区大小也需要进行相应的调整。那么调整分区大小怎么操作呢?
分区是为了对磁盘进行更好的管理,但是磁盘文件资源都是在不断变化的,所以有时候分区大小也需要进行相应的调整。那么调整分区大小怎么操作呢?大白菜分区助手调整分区大小教程分享给大家。

调整分区大小怎么操作?
调整分区大小,简单来说就是合理规划分区,毕竟每个专属分区的资料以及大小情况是不一样的,我们要根据实际情况做出相应的调整。
1、 要调整分区大小,先下载u盘启动盘制作工具,制作u盘启动盘。
2、查询电脑所对应的u盘启动快捷键。
要知道,由于电脑品牌、型号以及主板的不同,那么它们所对应的u盘启动快捷键都是有所不同的,所以要根据自己的电脑情况去查询。
3、将制作完成的u盘启动盘接入电脑,然后开机或者是重启。
在看到开机页面出现的瞬间,迅速按下查询到的u盘启动快捷键,直到成功进入优先启动项设置界面。
然后将u盘选项设置为优先启动项,回车即可进入winpe系统界面。(不同电脑的显示可能会有所不同,只要认准USB字样或者是u盘名称即可)
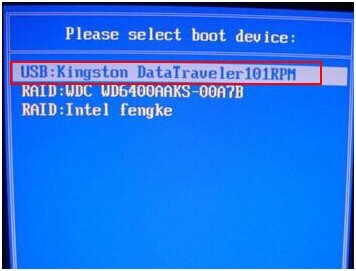
4、通过【↑↓】键选择菜单中的【启动Win10PE X64 (大于2G内存)】,之后回车即可。
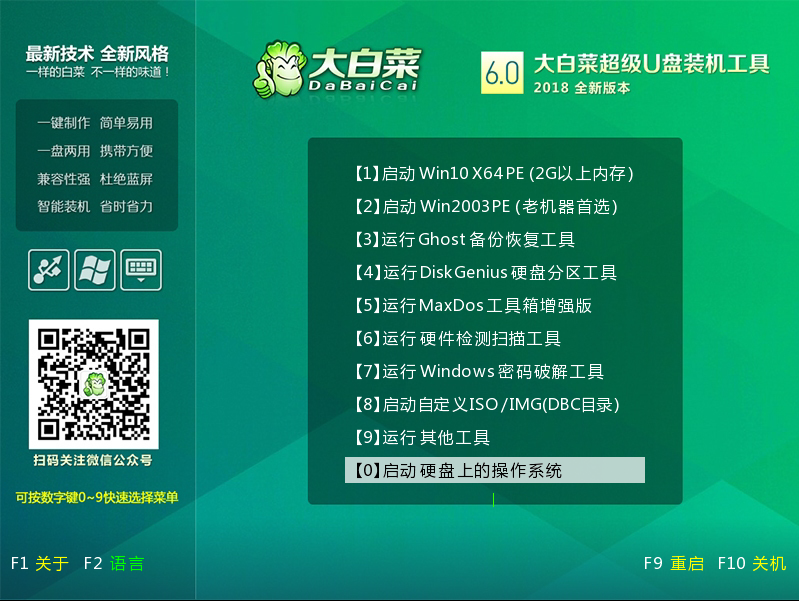
5、进入pe桌面,先点击【开始菜单】,然后点击【所有程序】,再选择【磁盘管理】中的【傲梅分区助手】。
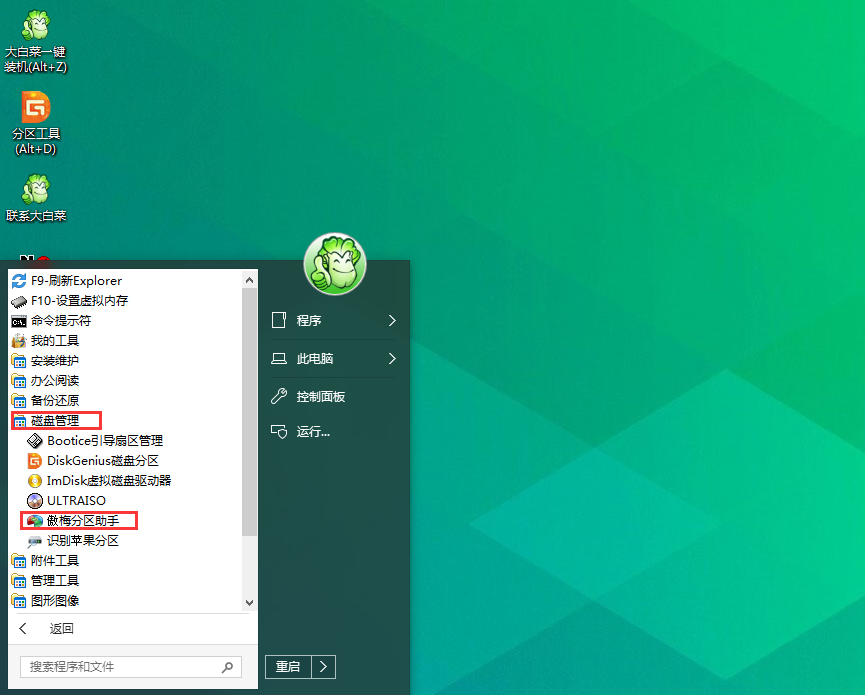
6、在进入【傲梅分区助手】窗口之后,先选择好想要调整大小的分区,然后右键选择【调整/移动分区】。
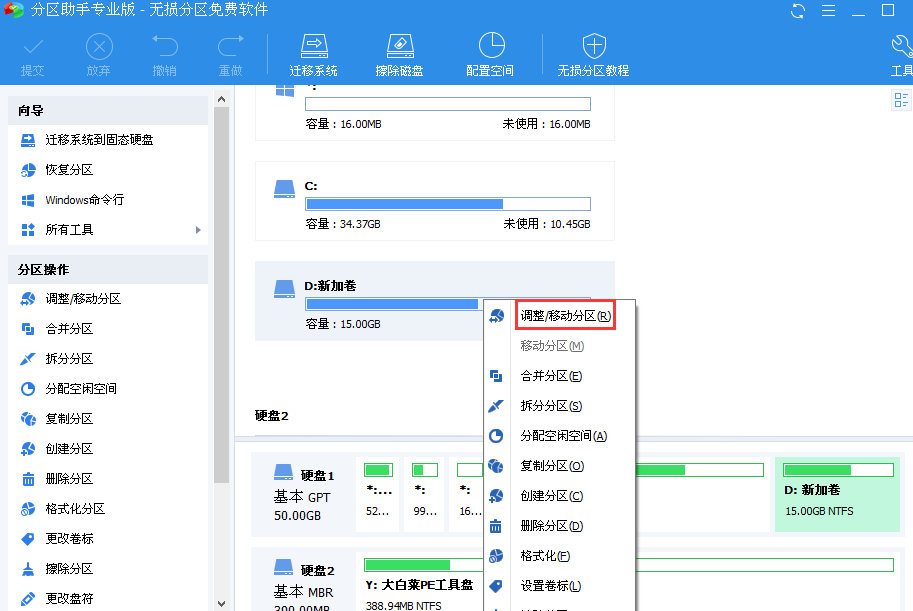
7、在【调整/移动分区】的新窗口中,可根据提示操作,对分区大小等进行调整,最后点击【确定】。
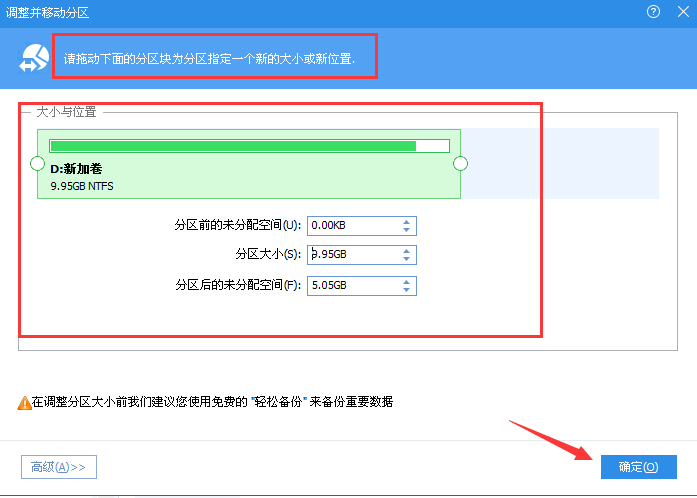
9、随后会可看到调整后的分区效果,然后点击左上角的【提交】。
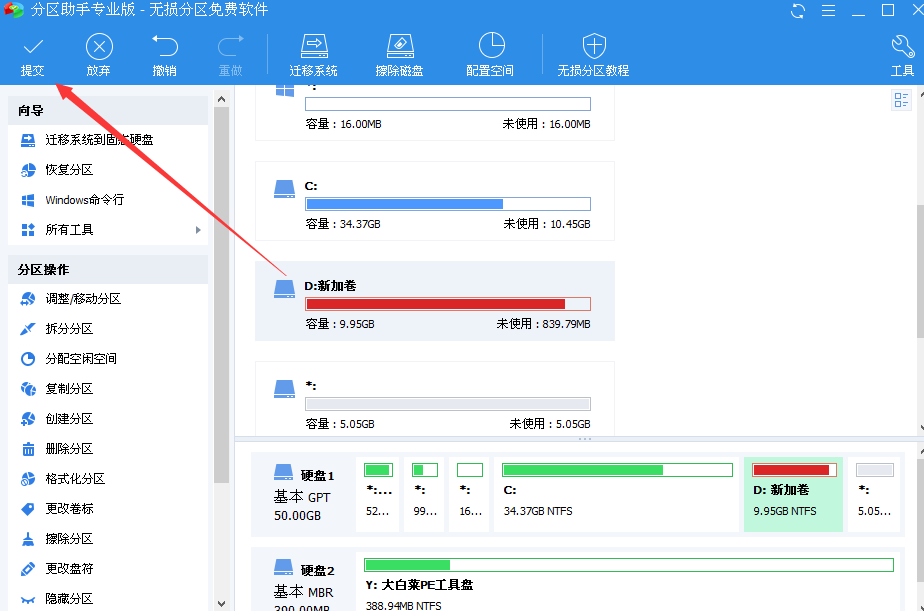
10、随后会弹出一个是否确认此操作的窗口,点击右下角的【执行】,在紧接著出现的执行弹窗中选择【是】。
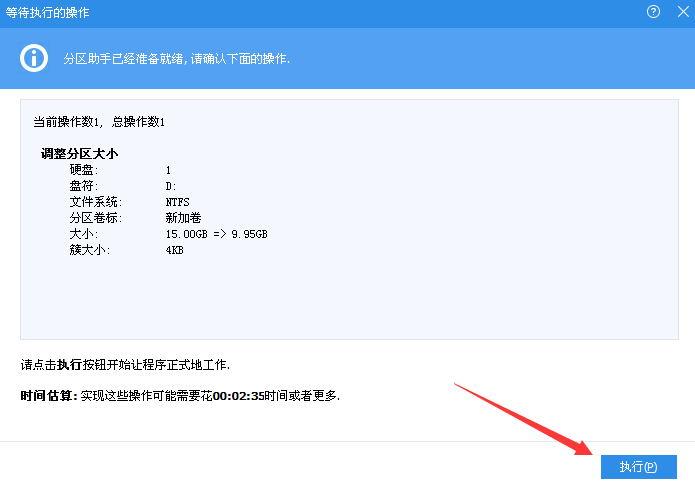
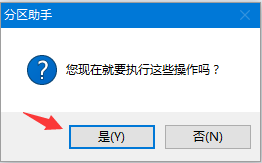
11、之后就会自动执行该操作了,耐心等待完成即可。在完成之后就可对空出来的新分区进行分配。
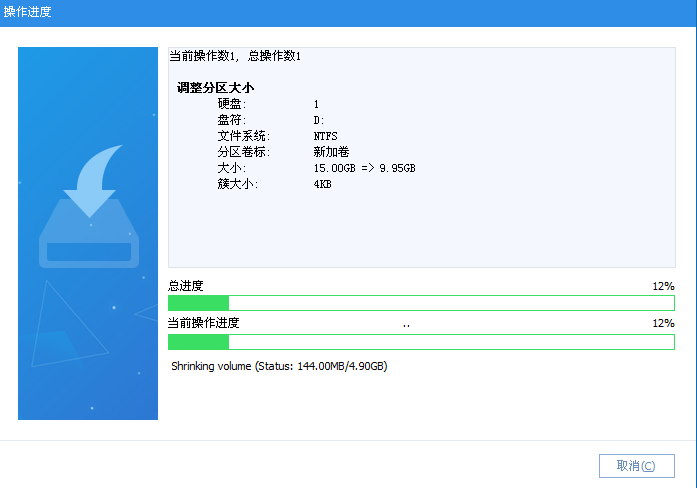
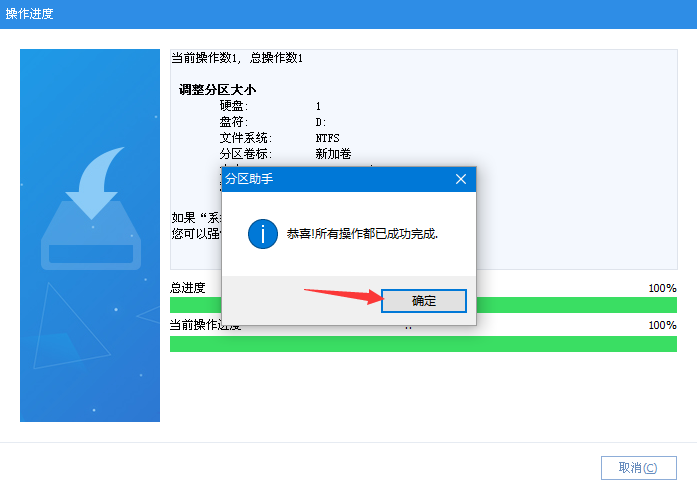
调整分区大小会不会删除数据?
由于实际使用中的各种问题导致分区可用空间不足、分区太少等原因,我们不得不重新调整分区大小,但这时大家都会想到数据安不安全,会不会丢。
其实理论上来说,现在很多专业的分区工具都是无损分区,一般是不会出现数据丢失的情况的、若是大家还是觉得不够安全,那么可以事先对分区数据进行备份,在调整分区大小之后再还原即可。
好了,以上就是关于调整分区大小怎么操作的相关内容了,若是大家也遇到分区空间不足或者是分配不合理的时候,大家也可按照上述的大白菜分区助手调整分区教程来操作。