联想s410p系统怎么重装 重装系统步骤
时间:2024-04-25阅读量:
有用户想了解如何给联想s410p电脑重装系统?这篇教程将跟大家分享u盘重装系统的方法并以安装win7为例。u盘重装系统大致分为三个步骤,第一步是制作u盘启动盘,第二步设置u盘启动,第三步u盘重装系统。掌握这几个步骤后,你将能够轻松完成系统重装
联想s410p系统怎么重装
有用户想了解如何给联想s410p电脑重装系统?这篇教程将跟大家分享u盘重装系统的方法并以安装win7为例。u盘重装系统大致分为三个步骤,第一步是制作u盘启动盘,第二步设置u盘启动,第三步u盘重装系统。掌握这几个步骤后,你将能够轻松完成系统重装,而不需要花钱请人帮忙。

一、必备工具
1、所需工具:大白菜U盘启动盘制作工具
2、Windows 7镜像文件:从MSDN网站或其他可靠来源下载。
3、8GB或更大的空U盘:用于制作U盘启动盘和存储win7镜像文件。
二、注意事项
1、系统重装过程中会格式化硬盘,导致数据丢失,请确保重要文件和文档都已妥善备份。
2、在系统重装过程中,确保你的电脑处于稳定的电源供应和网络连接状态,以避免因意外中断导致系统安装失败。
三、制作u盘启动盘
1、打开U盘启动制作工具,将U盘插入电脑的USB接口。

2、在工具界面中,选择“制作启动盘”选项,并按照提示操作,制作U盘启动盘。
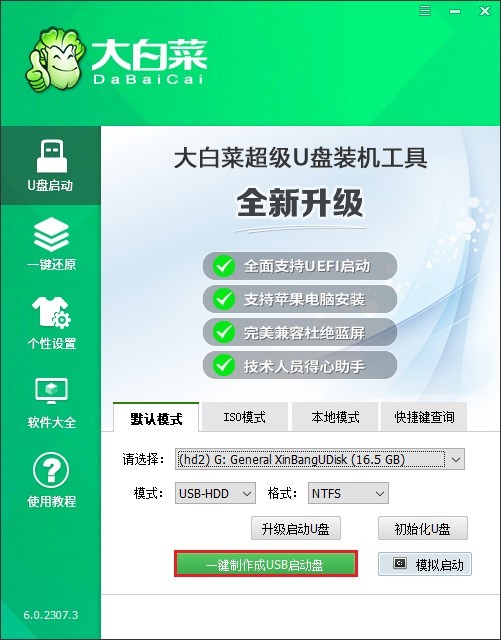
3、浏览器搜索msdn网站下载系统镜像,通常建议将其保存在一个易于找到的位置,比如桌面或特定的文件夹中,也可以放在U盘里面。
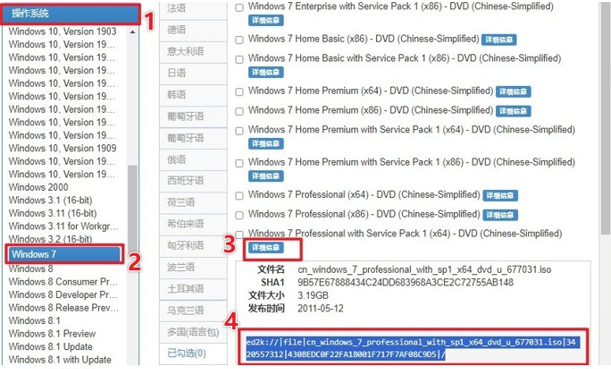
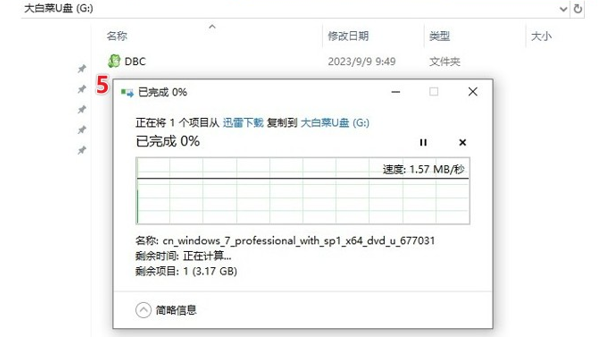
四、设置u盘启动
1、做好以上准备后,重启电脑,在开机过程中,按下相应的U盘启动快捷键,进入启动菜单设置页面。
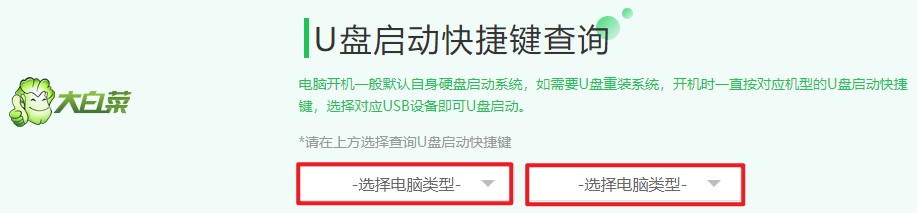
2、选择从U盘启动,可通过上下箭头键来调整,一般选择usb开头或u盘名称的选项回车。
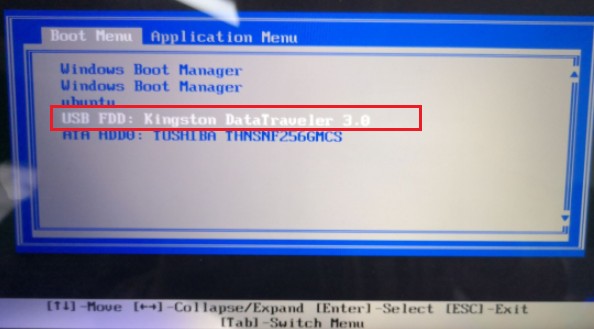
3、系统将从U盘启动并进入PE主菜单页面,选择进入大白菜PE。
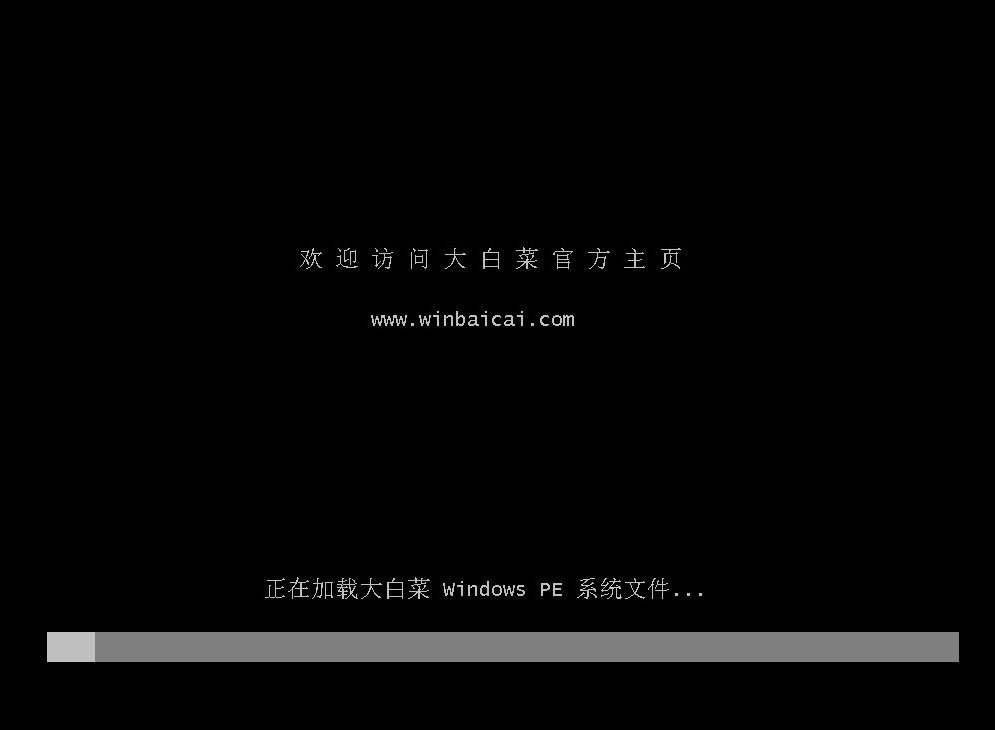
五、u盘重装系统
1、进入大白菜PE系统界面后,打开系统安装工具,选择你准备好的系统镜像文件,并确定要安装的系统分区。
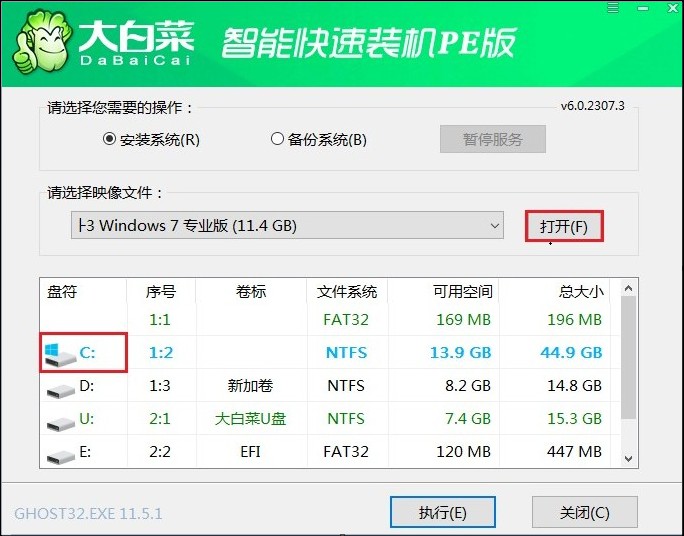
2、确认安装选项后,开始执行系统安装操作。系统安装过程可能需要一段时间,请耐心等待直至安装完成。
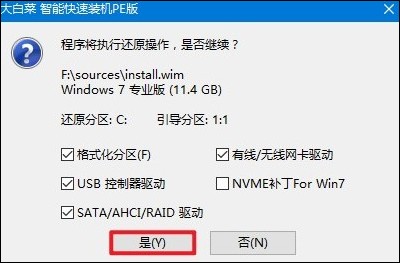
3、安装完成后,系统会提示你重新启动电脑。注意,重启时拔出u盘以免再次从u盘启动。
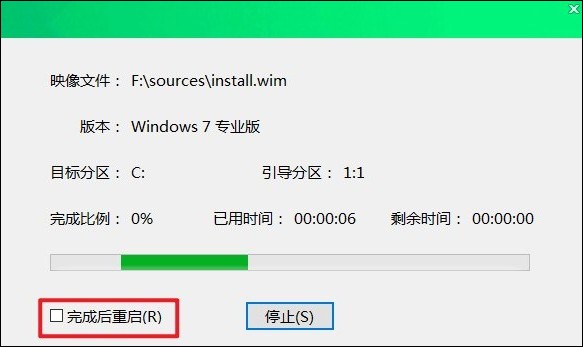
4、重启后,你的电脑将进入新安装的操作系统。
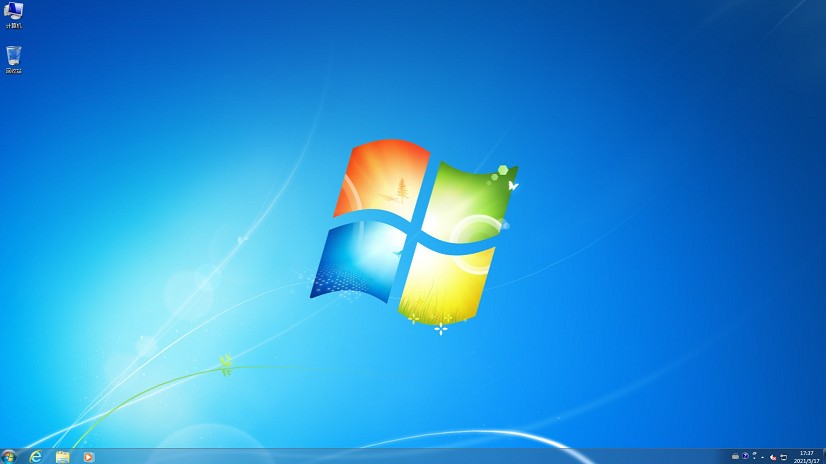
以上是,重装系统步骤,操作虽多但并不困难。现在你已经了解重装系统大致的步骤,按照这篇教程,相信你能顺利完成系统的重装。如果你在操作过程中遇到问题,或者还有不明白的地方,欢迎咨询大白菜客服,希望能够帮助到你。