pe下安装iso镜像系统怎么安装 pe启动盘制作教程
时间:2024-04-19阅读量:
PE是一个轻量级的Windows预安装环境,你可以使用如大白菜工具制作一个启动U盘,然后设置U盘启动进入PE。在该系统下,你可以进行系统重装,例如打开大白菜装机工具,选择iso镜像系统执行安装。下面,我会跟大家分享具体的重装系统步骤
pe下安装iso镜像系统怎么安装
PE是一个轻量级的Windows预安装环境,你可以使用如大白菜工具制作一个启动U盘,然后设置U盘启动进入PE。在该系统下,你可以进行系统重装,例如打开大白菜装机工具,选择iso镜像系统执行安装。下面,我会跟大家分享具体的重装系统步骤,还不明白的用户赶快来学习一下。

一、必备工具
1、软件:大白菜U盘启动盘制作工具
2、Windows 7镜像文件:从MSDN网站或其他可靠来源下载。
3、8GB或更大的U盘:用来制作U盘启动盘和存放系统镜像文件。
二、注意事项
1、确保选择正确的启动选项,以确保顺利进入U盘启动系统。
2、执行系统安装前备份重要文件,因为系统安装过程中会对硬盘进行格式化或重分区,导致数据丢失。
3、系统安装过程要一段时间,请耐心等待,不要过早中断或强制关闭电脑,以免导致系统崩溃需要重新安装。
三、制作u盘启动盘
1、打开U盘启动制作工具,将U盘插入电脑的USB接口。

2、在工具界面中,选择“制作启动盘”选项,并按照提示操作,制作U盘启动盘。
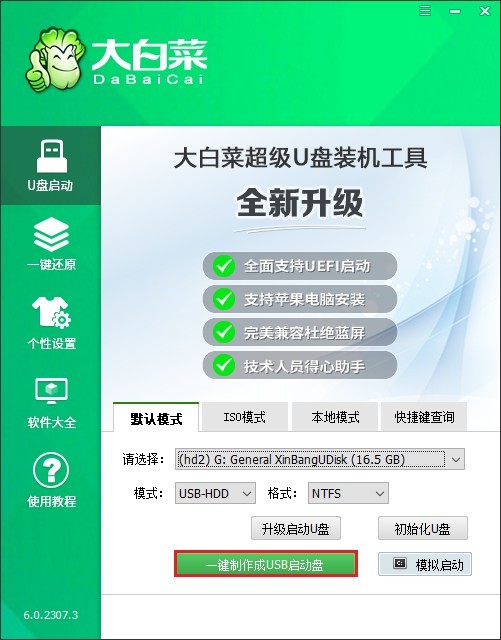
3、浏览器搜索msdn网站下载系统镜像,通常建议将其保存在一个易于找到的位置,比如桌面或特定的文件夹中,也可以放在U盘里面。
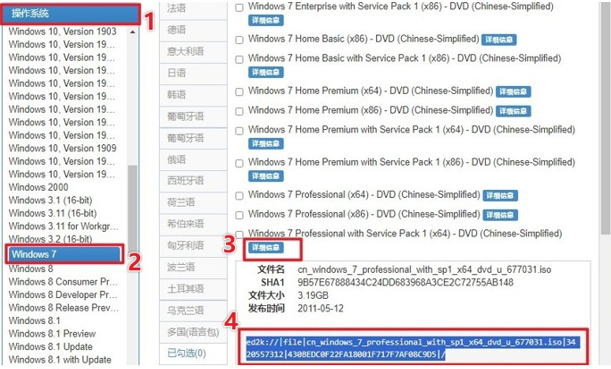
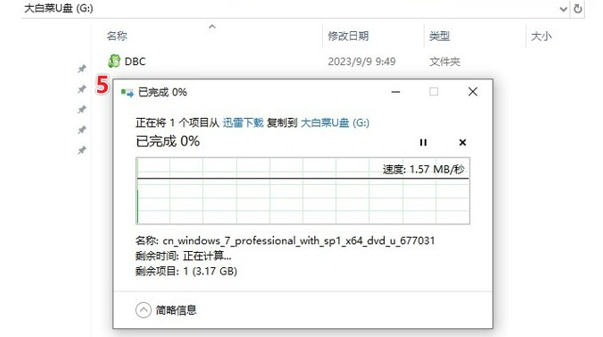
四、设置u盘启动
1、做好以上准备后,重启电脑,在开机过程中,按下相应的U盘启动快捷键,进入启动菜单设置页面。
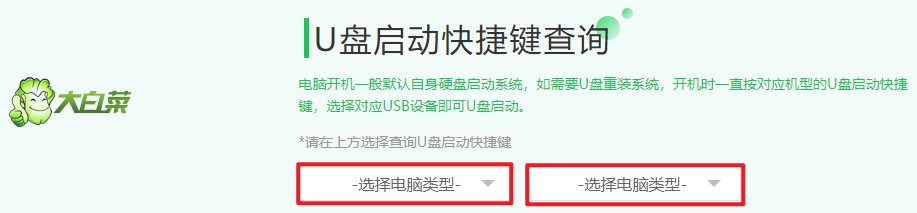
2、选择从U盘启动,可通过上下箭头键来调整,一般选择usb开头或u盘名称的选项回车。
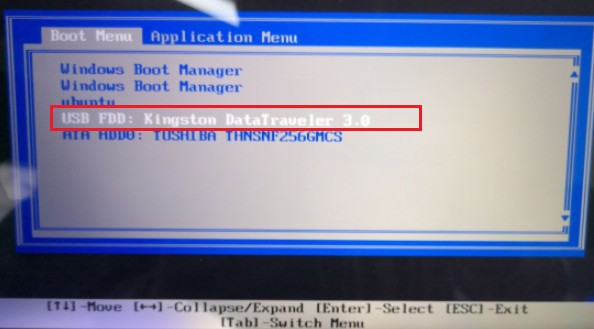
3、系统将从U盘启动并进入PE主菜单页面,选择进入大白菜PE。
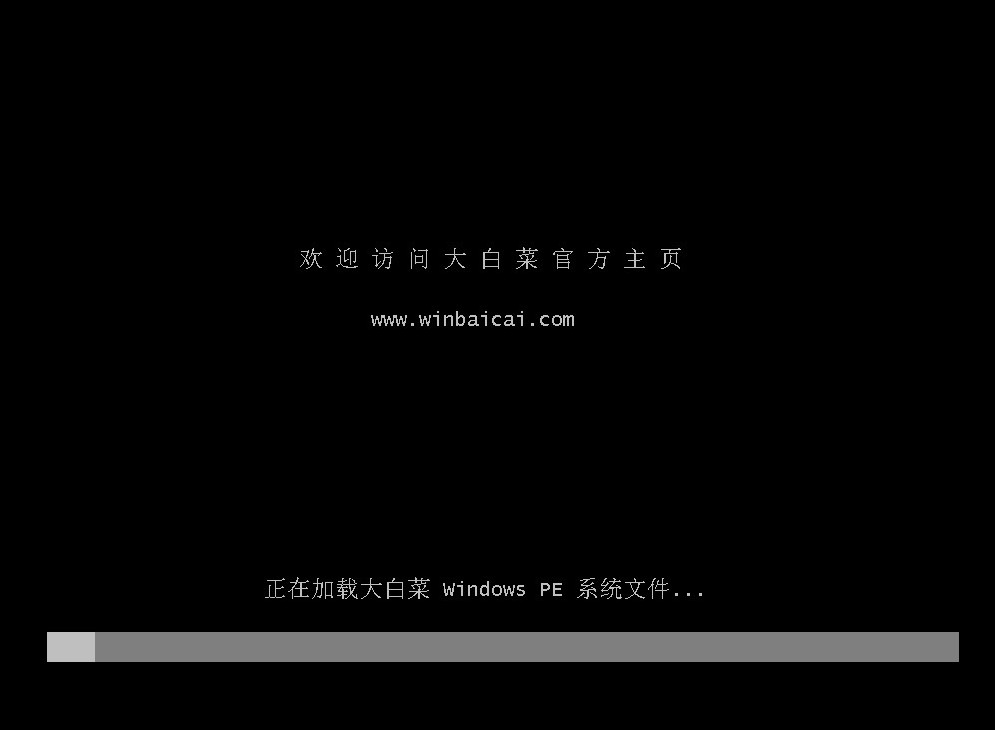
五、u盘重装系统
1、进入大白菜PE系统界面后,打开系统安装工具,选择你准备好的系统镜像文件,并确定要安装的系统分区。
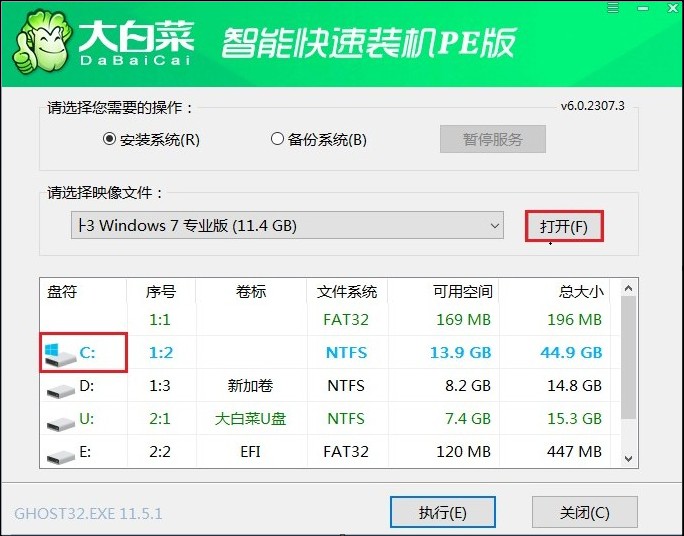
2、确认安装选项后,开始执行系统安装操作。系统安装过程可能需要一段时间,请耐心等待直至安装完成。
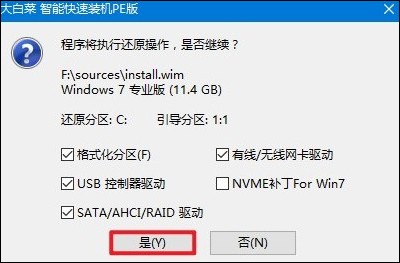
3、安装完成后,系统会提示你重新启动电脑。注意,重启时拔出u盘以免再次从u盘启动。
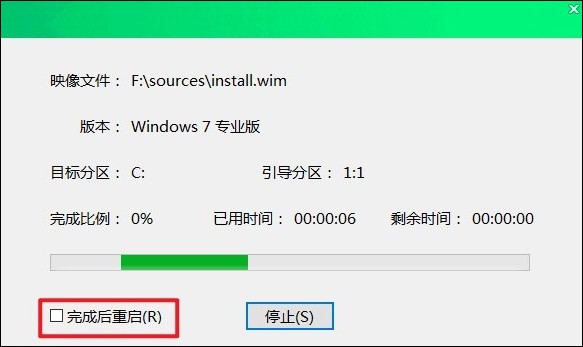
4、重启后,你的电脑将进入新安装的操作系统。
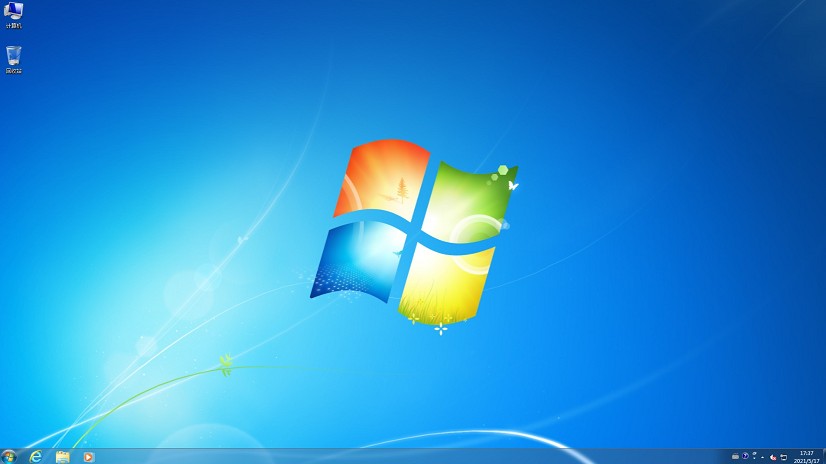
以上是,pe启动盘制作教程,除此之外还分享了安装iso镜像文件的步骤。现在你知道,PE是什么了吧?它环境提供了一个轻量级的Windows运行环境,让你可以在其中执行各种系统维护和操作任务。最后,希望这篇教程可以帮助到你,祝你重装系统顺利!