电脑如何u盘重装win7 u盘怎么重装系统win7
时间:2024-04-12阅读量:
在重新安装Windows 7时,U盘是一种方便且有效的工具。相比其他方法,使用U盘具有灵活性和便携性。通过将安装镜像文件写入U盘,你可以随时下载并使用最新版本的Windows 7镜像。此外,你还可以通过添加驱动程序或其他工具来定制U盘安装介质
电脑如何u盘重装win7
在重新安装Windows 7时,U盘是一种方便且有效的工具。相比其他方法,使用U盘具有灵活性和便携性。通过将安装镜像文件写入U盘,你可以随时下载并使用最新版本的Windows 7镜像。此外,你还可以通过添加驱动程序或其他工具来定制U盘安装介质,以满足特定需求。现在,我带大家了解如何使用U盘重装win7。

一、必备工具
1、软件:大白菜U盘启动盘制作工具
2、Windows 7镜像文件:从MSDN网站或其他可靠来源下载。
3、8GB或更大的U盘:用来制作U盘启动盘和存放系统镜像文件。
二、注意事项
1、确保选择正确的启动选项,以确保顺利进入U盘启动系统。
2、执行系统安装前备份重要文件,因为系统安装过程中会对硬盘进行格式化或重分区,导致数据丢失。
3、系统安装过程要一段时间,请耐心等待,不要过早中断或强制关闭电脑,以免导致系统崩溃需要重新安装。
三、制作u盘启动盘
1、打开U盘启动制作工具,将U盘插入电脑的USB接口。

2、在工具界面中,选择“制作启动盘”选项,并按照提示操作,制作U盘启动盘。
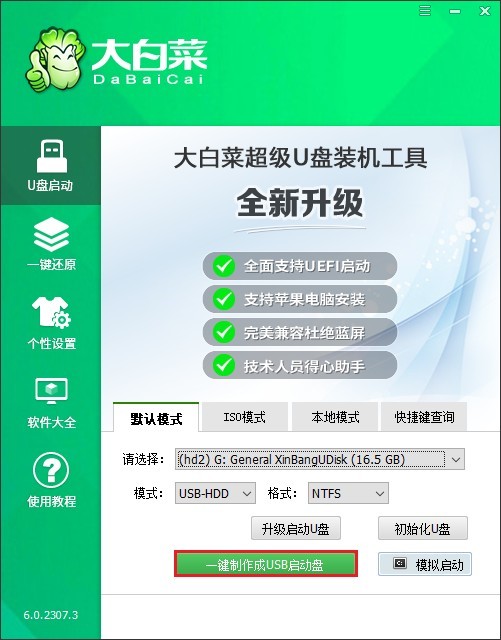
3、浏览器搜索msdn网站下载系统镜像,通常建议将其保存在一个易于找到的位置,比如桌面或特定的文件夹中,也可以放在U盘里面。
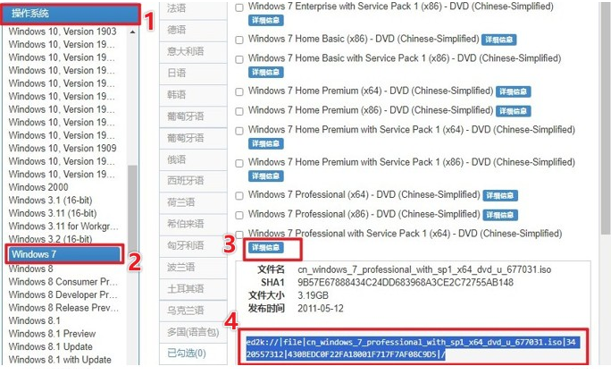
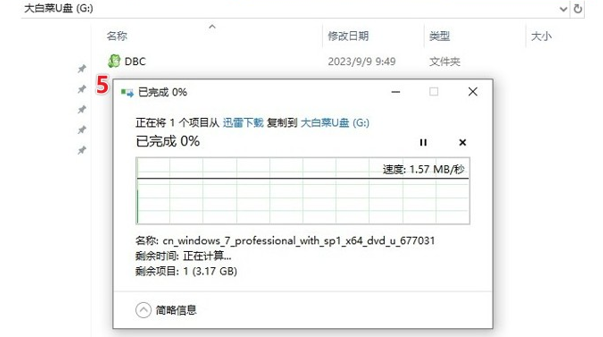
四、设置u盘启动
1、做好以上准备后,重启电脑,在开机过程中,按下相应的U盘启动快捷键,进入启动菜单设置页面。
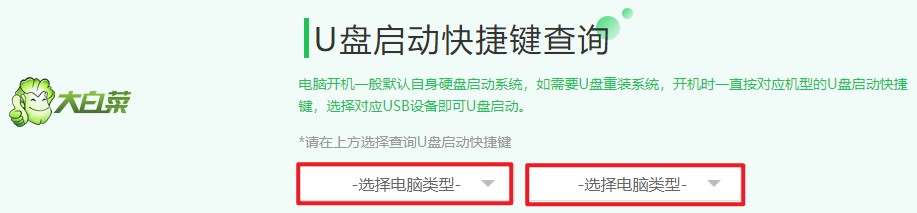
2、选择从U盘启动,可通过上下箭头键来调整,一般选择usb开头或u盘名称的选项回车。
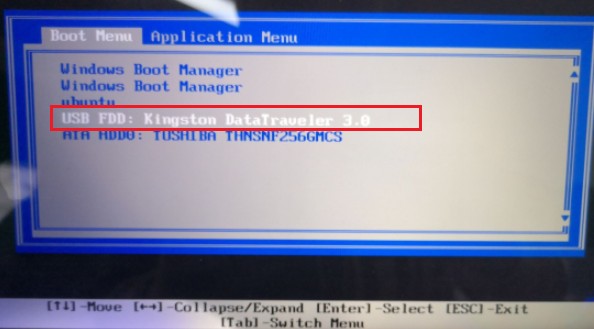
3、系统将从U盘启动并进入PE主菜单页面,选择进入大白菜PE。
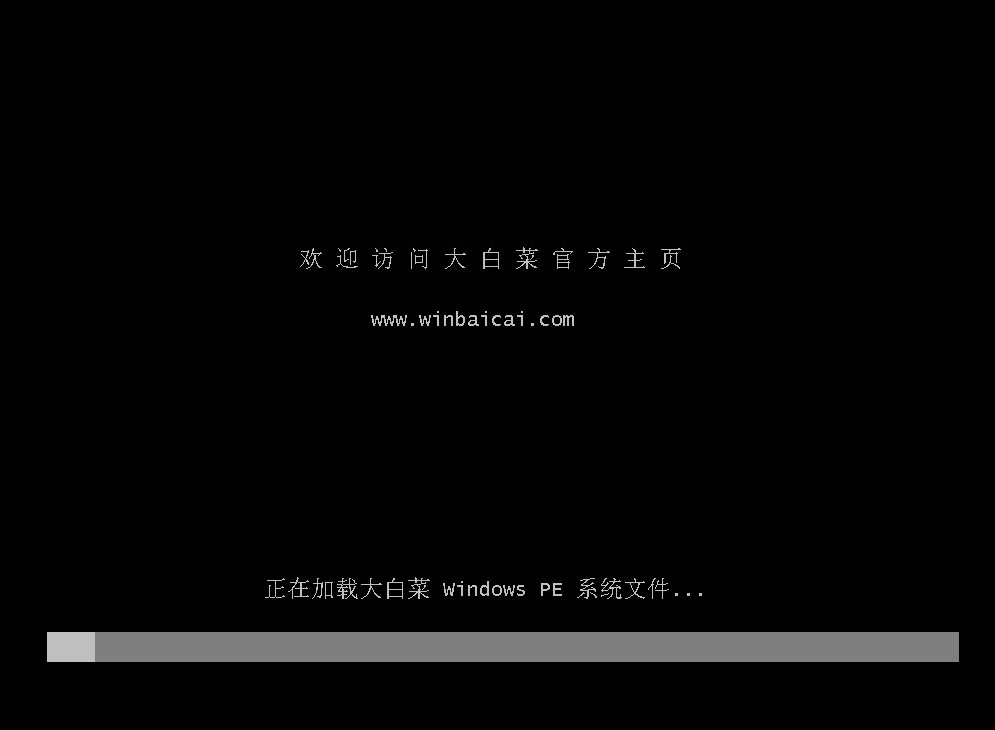
五、u盘重装系统
1、进入大白菜PE系统界面后,打开系统安装工具,选择你准备好的系统镜像文件,并确定要安装的系统分区。
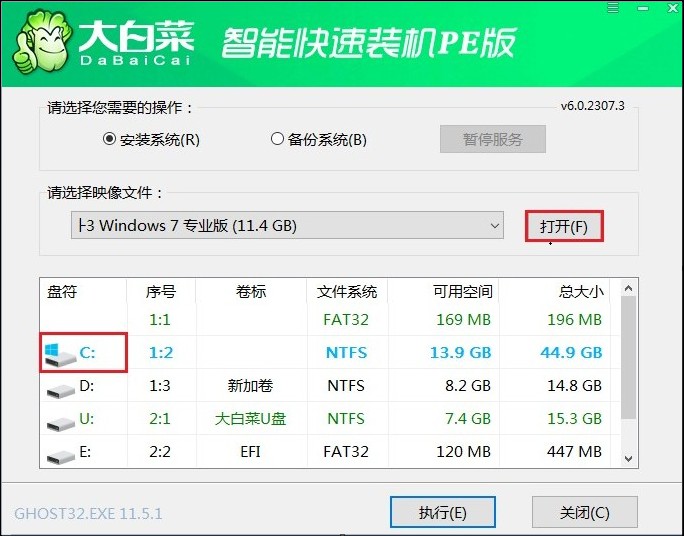
2、确认安装选项后,开始执行系统安装操作。系统安装过程可能需要一段时间,请耐心等待直至安装完成。
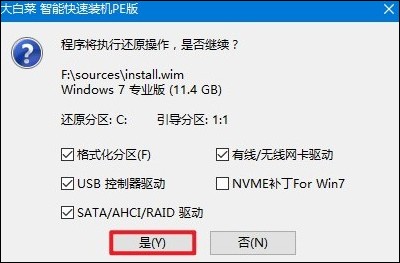
3、安装完成后,系统会提示你重新启动电脑。注意,重启时拔出u盘以免再次从u盘启动。
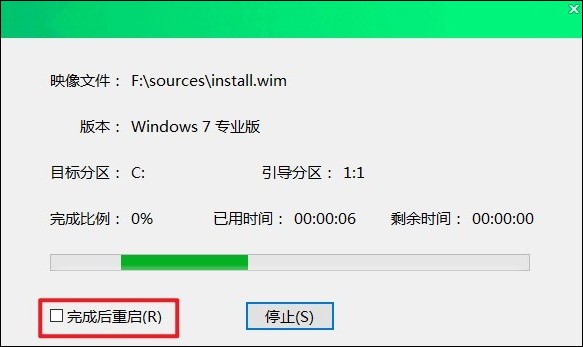
4、重启后,你的电脑将进入新安装的操作系统。
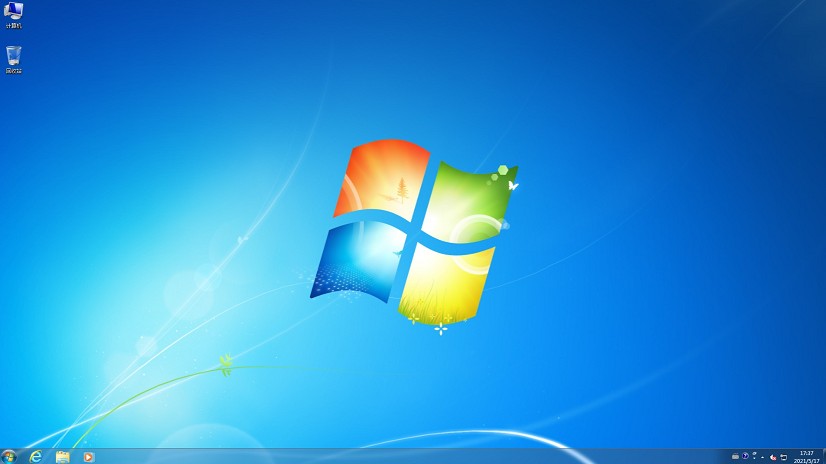
以上教程讲解了,u盘怎么重装系统win7。U盘是一种便携式存储设备,你可以轻松携带并在需要时使用。而且相比光盘,U盘更加便携,并且不容易受到损坏。希望本文能够为你提供关于使用U盘重装系统的详细指导,并为你解决电脑故障带来的困扰。