u盘制作启动盘装系统哪个比较好 u盘启动盘制作步骤
时间:2024-03-25阅读量:
制作启动盘装系统时,有多种常用的工具可供选择,每种工具都有其优点和适用场景。其中,大白菜是一个功能全面、易于使用且免费的u盘启动盘制作工具,具有简单直观的用户界面,支持MacOS和Windows电脑,并且写入速度较快。
制作启动盘装系统时,有多种常用的工具可供选择,每种工具都有其优点和适用场景。其中,大白菜是一个功能全面、易于使用且免费的u盘启动盘制作工具,具有简单直观的用户界面,支持MacOS和Windows电脑,并且写入速度较快。下面,我跟大家分享用大白菜制作启动盘和安装系统的方法。

一、重装系统所需工具
1、制作启动u盘工具:大白菜U盘启动盘制作工具
2、Windows 10 ISO镜像文件:从MSDN网站或其他可靠来源下载。
3、一个4GB或更大的U盘:确保U盘没有重要数据,因为制作启动盘会格式化U盘。
二、注意事项
1、在开始之前,请备份重要数据,因为重装系统会清除系统盘(默认C盘)的所有数据。
2、关闭所有杀毒软件和防火墙,以免干扰制作启动盘的过程。
3、确保U盘启动热键使用正确,并在启动设置菜单页面中将U盘设置为首选启动设备,这样电脑才能从U盘启动进入winpe。
一、u盘启动盘制作
1、往电脑插入U盘,打开大白菜制作工具,在默认模式下,点击“一键制作成USB启动盘”。
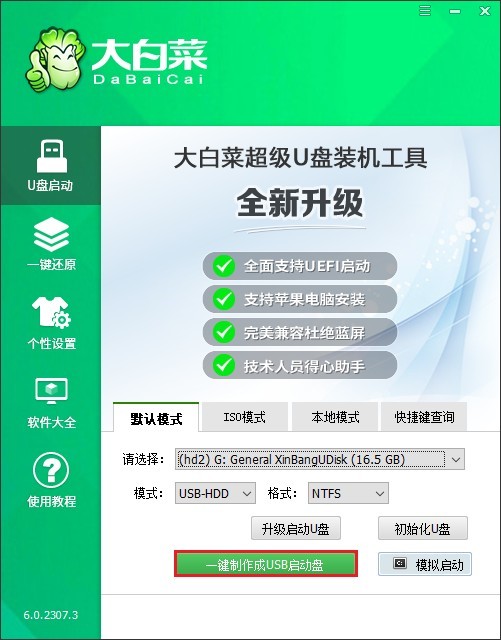
2、提示将删除u盘所有数据,如果有重要文件,请备份后再进行制作u盘启动盘哦。
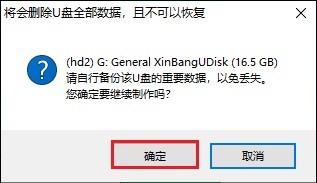
3、等待制作完成,出现启动U盘制作成功的提示。
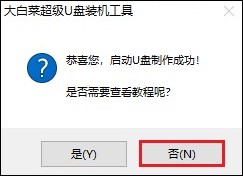
5、接下来准备系统镜像文件,搜索MSDN网站打开,进入这个页面后,参考以下操作找到合适的操作系统文件,复制其ed2k链接下载。
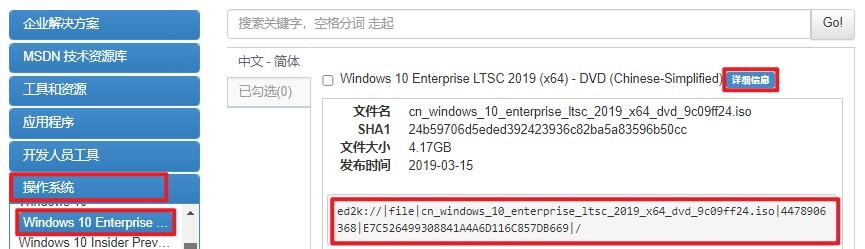
6、将系统镜像文件存放到除C盘以外的分区,或者存储到大白菜U盘当中。
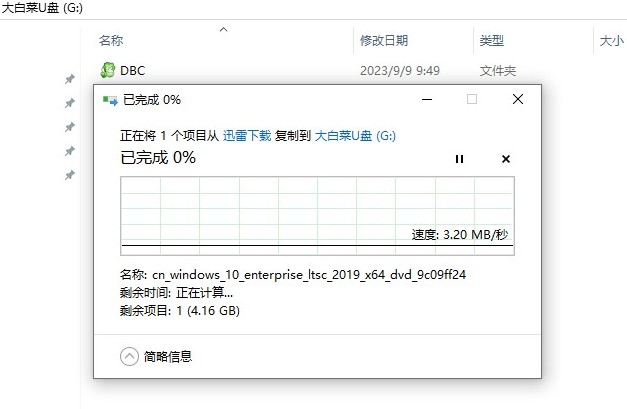
7、重新启动电脑,出现开机logo时,快速按下U盘启动快捷键,直到进入启动菜单的设置页面。
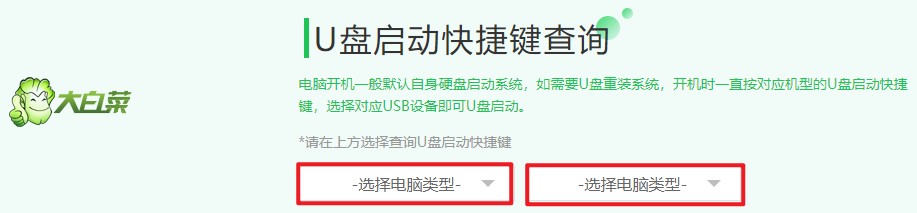
8、在启动菜单设置窗口中,将启动顺序设置为优先从U盘启动。参考下图操作,选择U盘回车。
PS:U盘选项一般显示U盘名称,或者以USB字母开头。
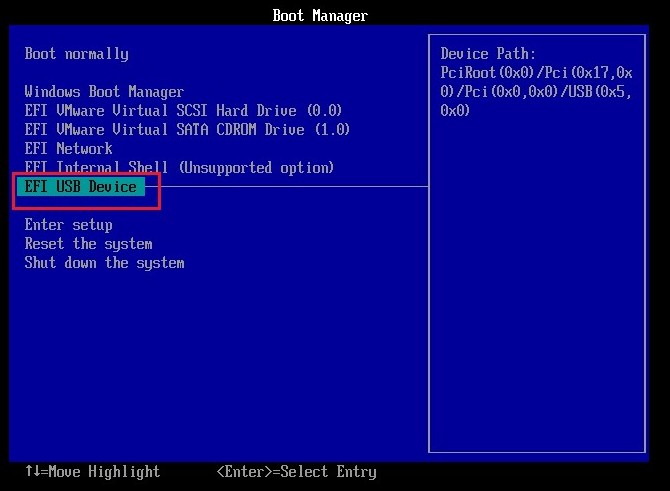
9、通过以上设置,电脑将从U盘启动,再出现的菜单中,选择“运行大白菜WinPE”或类似的选项。
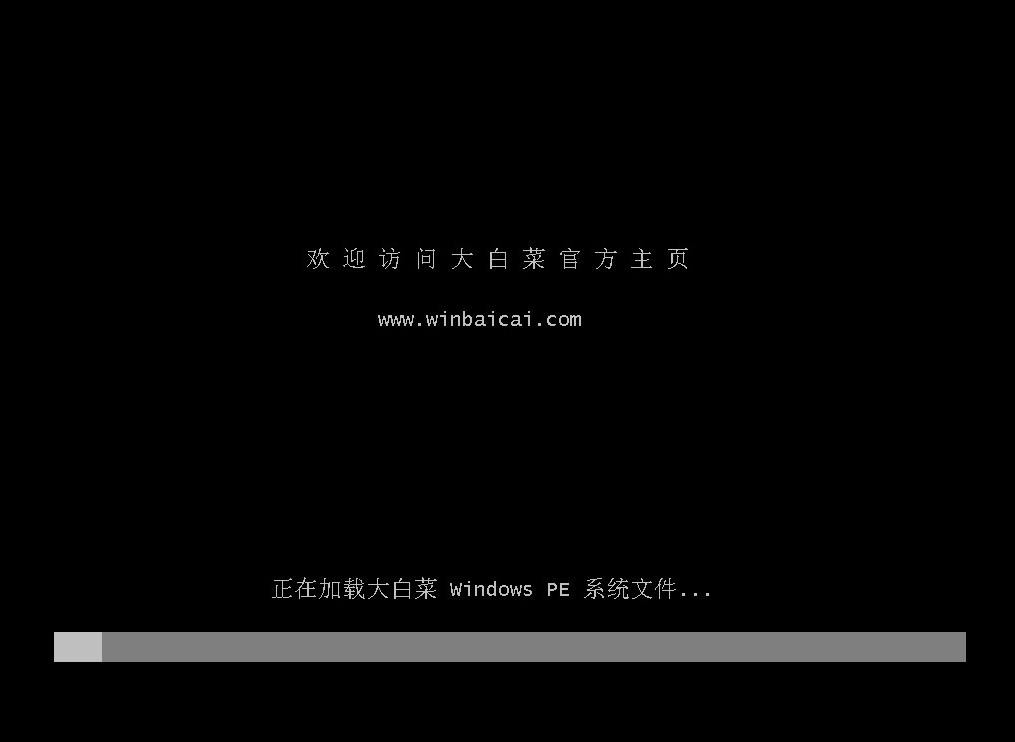
10、进入WinPE系统后,找到并运行大白菜一键装机工具,在程序中选择win10 ISO镜像文件,然后选择安装位置(通常是C盘),点击“执行”。
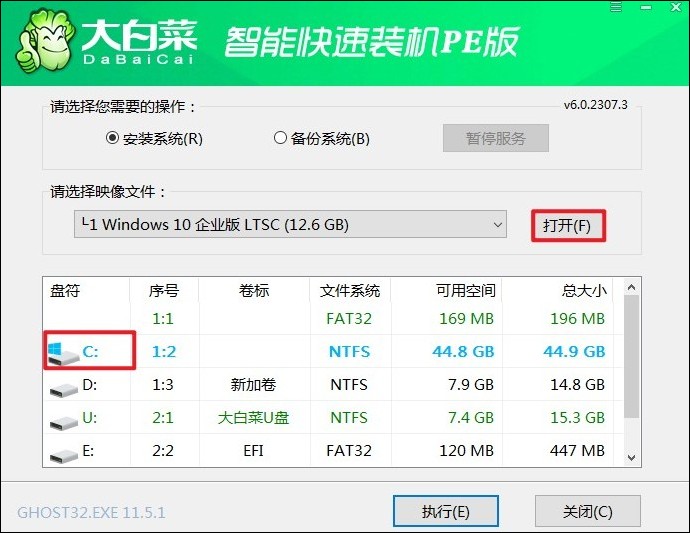
11、按照默认勾选,点击“是”,开始还原。
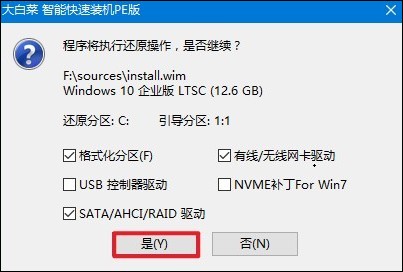
12、勾选“完成后重启”,这样安装完成后电脑会自动重启。
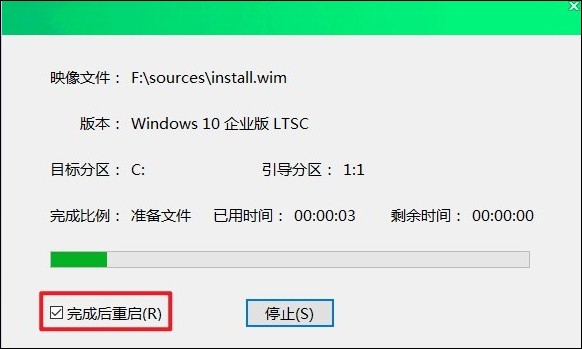
13、安装完成后,拔出U盘,电脑重启进入win10系统。
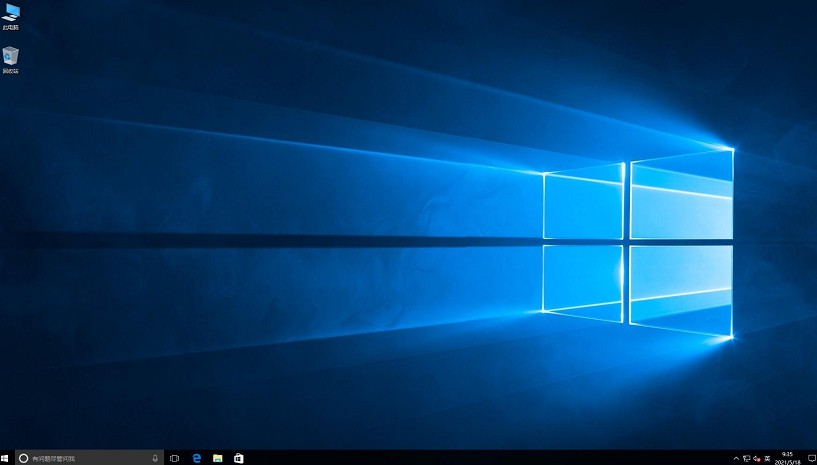
四、常见问题
a、windows11结束进程就蓝屏解决方法
以下是一些可能的解决方法:
1、更新或回滚驱动程序:检查您的硬件设备的驱动程序是否是最新版本。您可以通过设备管理器或者厂商官网获取最新的驱动程序。如果您最近更新了驱动程序,尝试回滚到之前的版本看是否解决了问题。
2、运行系统文件检查:运行系统文件检查工具(sfc /scannow)来扫描和修复系统文件的损坏。在命令提示符中以管理员身份运行该命令。
3、更新Windows:确保您的Windows 11系统是最新版本。打开设置 -> Windows 更新,检查是否有可用的更新。
4、检查硬件问题:有时蓝屏问题可能是由于硬件故障引起的。检查您的内存条、硬盘等硬件设备是否存在问题,并进行必要的更换或修复。
5、禁用或卸载可疑的软件:某些软件可能会与系统产生冲突,导致蓝屏问题。尝试禁用或卸载最近安装的软件,特别是安全软件或系统优化工具等。
以上是,u盘启动盘制作步骤。希望通过本文的介绍,你对使用大白菜制作启动盘和安装系统有了更深入的了解。现在,你可以尝试使用大白菜来解决计算机系统问题,轻松安装系统,让电脑焕发新生。祝你重装系统顺利!