新惠普I3笔记本怎么u盘装系统 笔记本装系统教程
时间:2024-02-27阅读量:
有用户买了一台惠普i3笔记本电脑,然而并不喜欢预装的win10系统,他想给电脑重装系统,该如何操作呢?使用u盘安装系统是一种简单且高效的方法,这里,我教你创建一个带有操作系统安装文件的u盘启动盘,你可以快速启动电脑并进入安装界面
有用户买了一台惠普i3笔记本电脑,然而并不喜欢预装的win10系统,他想给电脑重装系统,该如何操作呢?使用u盘安装系统是一种简单且高效的方法,这里,我教你创建一个带有操作系统安装文件的u盘启动盘,你可以快速启动电脑并进入安装界面。具体的操作方法如下,一起来学习吧。

一、重装系统所需工具
1、启动盘制作工具推荐:大白菜U盘启动盘制作工具(点击红字下载)
2、系统版本:win7专业版
二、注意事项
1、备份重要数据:在重装操作系统之前,务必备份您计算机上的重要数据,这些数据可能包括文档、照片、浏览器收藏夹等。
2、关闭防病毒软件和防火墙:一些安全软件可能会误报并阻止启动盘的制作,所以在操作前最好关闭这些相关杀毒软件。
三、重装win7步骤
1、插入你的U盘到电脑,打开大白菜制作工具,在“默认模式”下,选择你要制作的U盘,点击制作按钮。
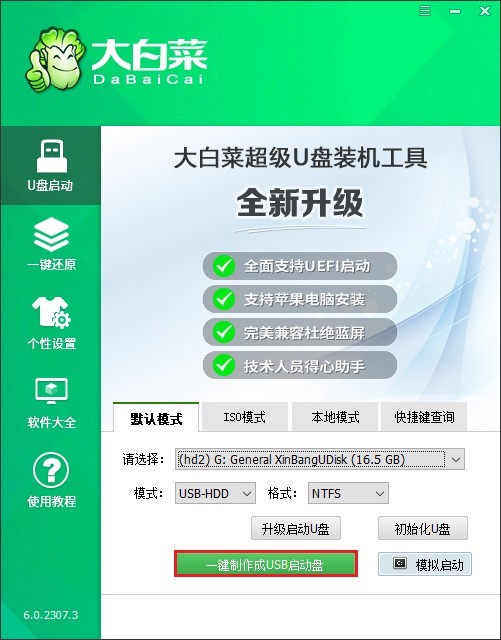
2、“确定”格式化U盘。
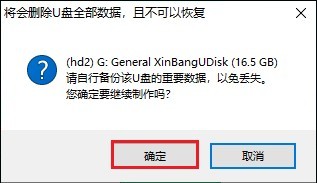
3、制作U盘过程中请耐心等待,不要拔出U盘。制作成功会出现相关提示。
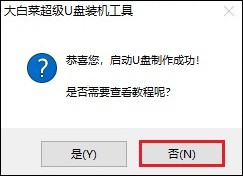
4、访问MSDN,I tell you网站,找到Windows 7的ISO镜像文件并下载(其ed2k链接即下载链接)。
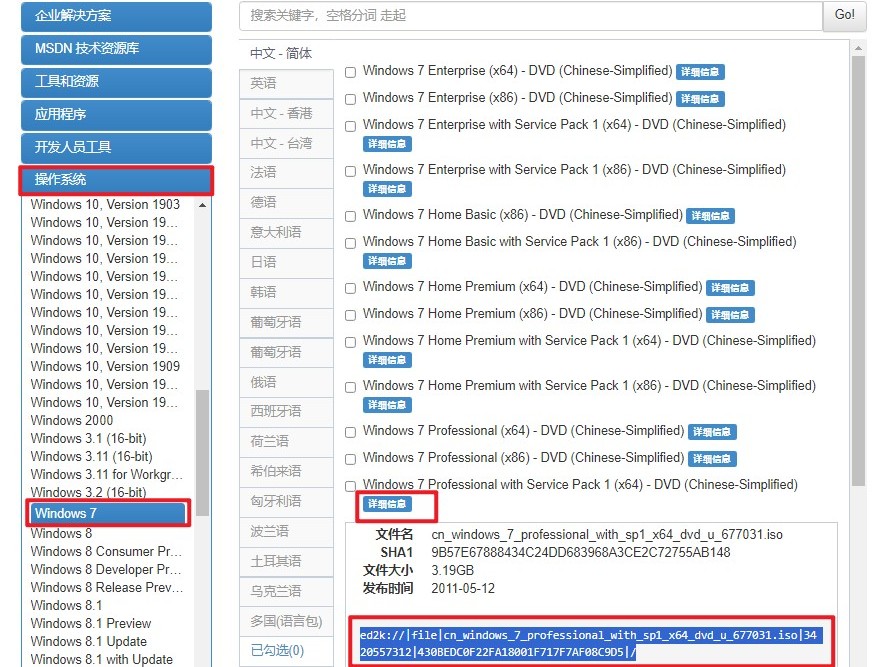
5、将Windows 7文件存放到除C盘以外的分区,或者保存到大白菜U盘当中。
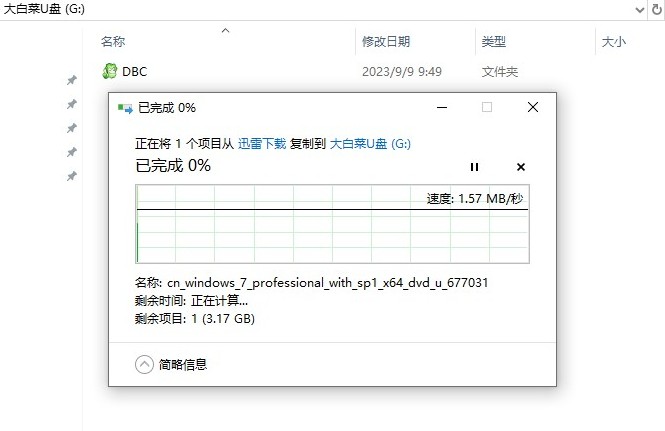
6、将制作好的U盘插入电脑,然后重启电脑。在电脑启动时,按F12或者ESC键进入BIOS设置,不同电脑进入BIOS的方式可能会有所不同,具体请查询U盘启动快捷键。
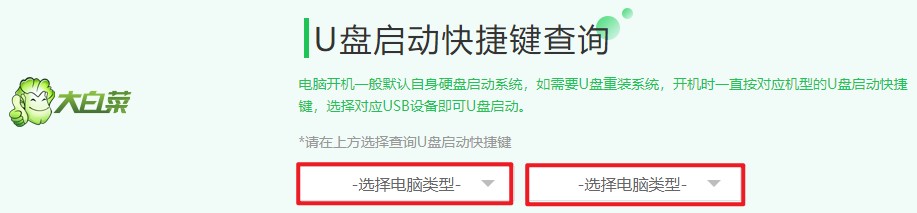
7、在BIOS设置中,将启动顺序设置为首先从U盘启动,然后保存设置并退出。可参考以下操作,选择带有usb字样的选项回车,电脑就会从U盘启动了。
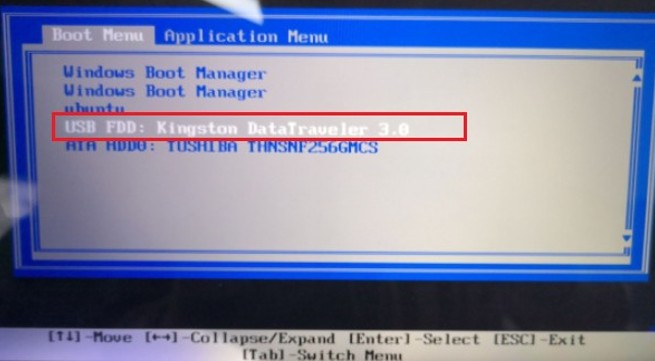
8、电脑重启后,会自动从U盘启动,进入winPE系统。
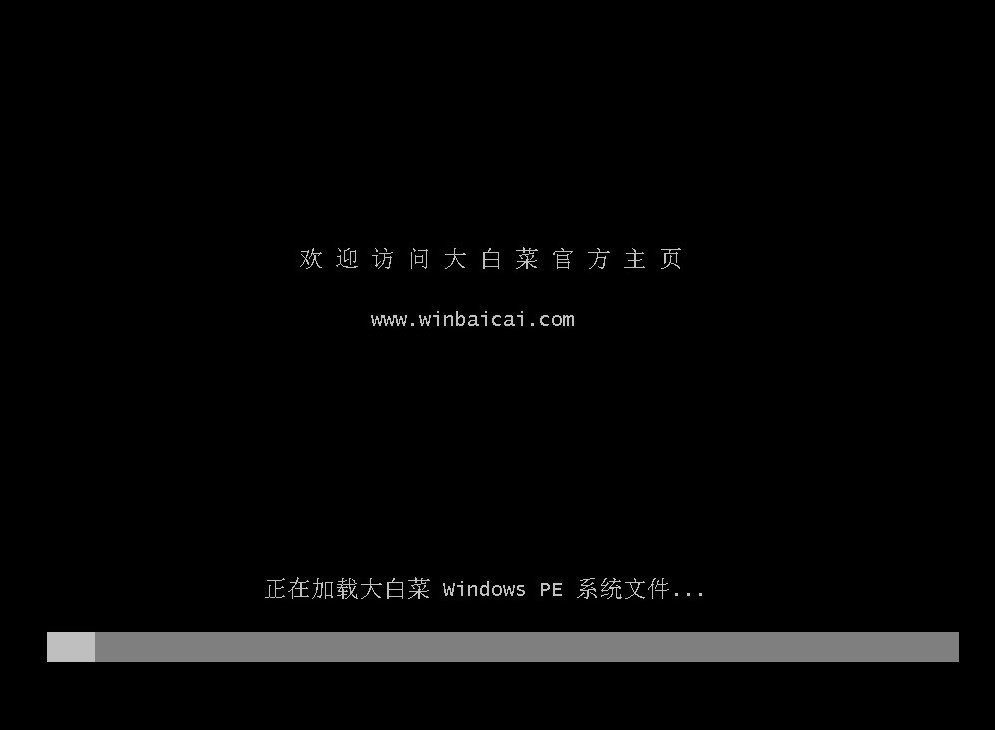
9、在winPE系统中,打开“大白菜装机工具”,选择你刚刚保存的win7系统文件,选择安装分区(一般安装在C盘),点击“执行”按钮。
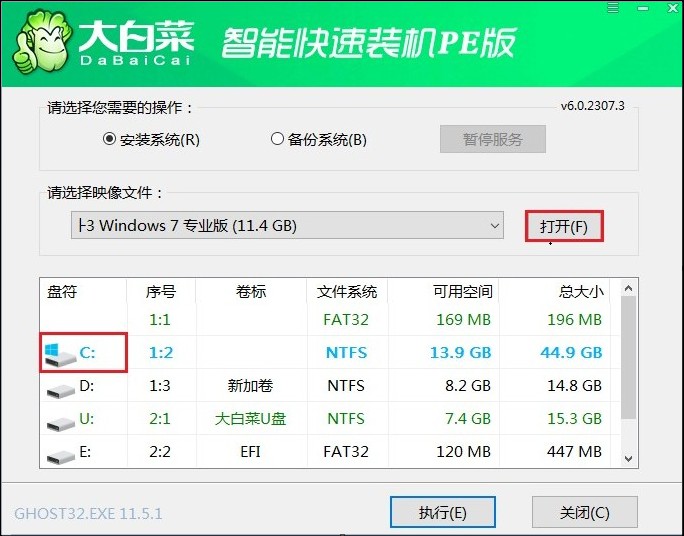
10、点击“是”。
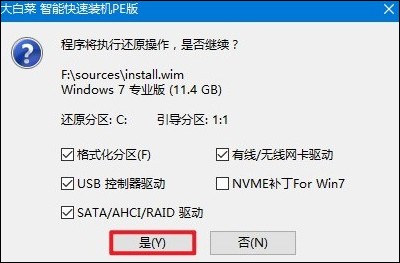
11、勾选“完成后重启”,等待安装过程完成,在重启时记得拔出U盘以免再次进入winPE主菜单。
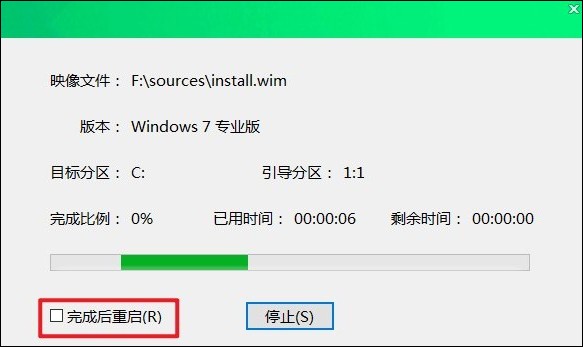
12、完成Windows 7的安装过程就可以使用新的Windows 7系统了。
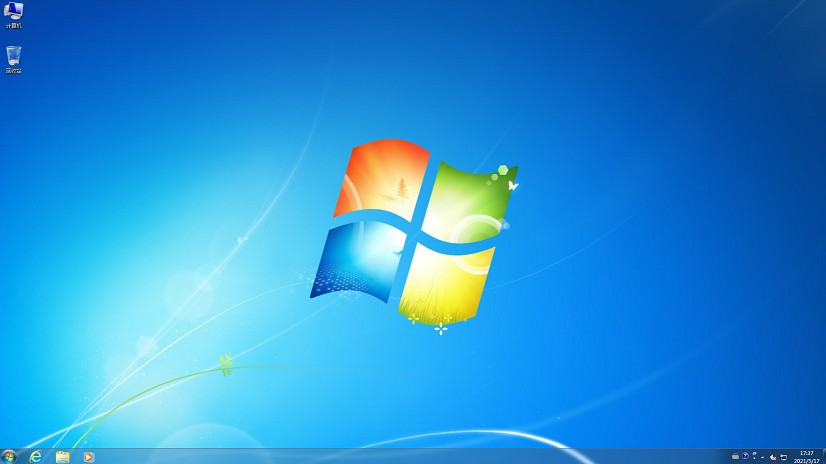
四、电脑常见问题
a、win10重装win7后无法进入系统
以下是可能的原因:
1、BIOS设置问题:如果您的电脑是预装Windows 10的,那么BIOS中的安全启动(Secure Boot)可能是开启状态,这会阻止非Windows 10系统启动。您需要在开机时进入BIOS设置,找到“Security”菜单,将“Secure Boot”设置为“Disabled”来关闭安全启动。
2、硬盘分区表问题:在安装Windows 7之前,需要确保硬盘的分区表格式是MBR,而不是GPT。因为Windows 7不支持GPT分区表,而Windows 10默认使用GPT分区表。如果分区表格式不正确,可能导致无法启动。
3、驱动程序不兼容:如果您的硬件较新,可能需要特定的驱动程序才能在Windows 7上正常工作。建议检查是否有适用于Windows 7的驱动程序,并尝试安装它们。
4、系统文件损坏:在安装过程中,Windows 7的安装文件可能已损坏或不完整,导致无法正常启动。这种情况下,您可能需要重新下载或使用其他介质进行安装。
以上是,笔记本装系统教程。通过上述步骤,你已经成功使用U盘启动盘为你的惠普i3笔记本电脑重装了操作系统。现在,你可以享受一个全新的系统环境,根据个人喜好和需求进行设置和优化。最后,祝你在新系统中有一个愉快的使用体验!