组装台式机如何装系统 组装电脑装系统教程
时间:2024-02-27阅读量:
组装台式机后,安装操作系统是使其运行的关键一步。推荐使用U盘重装的方法,因为它既方便又灵活。通过创建一个带有操作系统安装文件的启动U盘,你可以快速启动电脑进入安装环境,而无需依赖光盘或网络下载。接下来,我们将详细介
组装台式机后,安装操作系统是使其运行的关键一步。推荐使用U盘重装的方法,因为它既方便又灵活。通过创建一个带有操作系统安装文件的启动U盘,你可以快速启动电脑进入安装环境,而无需依赖光盘或网络下载。接下来,我们将详细介绍如何制作启动U盘,以及如何使用它来安装操作系统。

一、重装系统工具
1、必备工具:大白菜U盘启动盘制作工具(点击红字下载)
2、系统版本:win10企业版LTSC
二、重装系统准备工作
1、备份重要文件:在重装系统前备份重要文件,您可以将这些数据复制到外部硬盘、云存储或其他安全位置。
2、U盘:准备一个容量大于8GB的U盘。
3、操作系统镜像文件:下载Windows 10的操作系统镜像文件。
三、快速重装win10系统步骤
1、运行大白菜制作工具,软件通常会默认读取你已插入的USB设备,模式选择【USB-HDD】,格式选择【NTFS】,点击一键制作按钮。
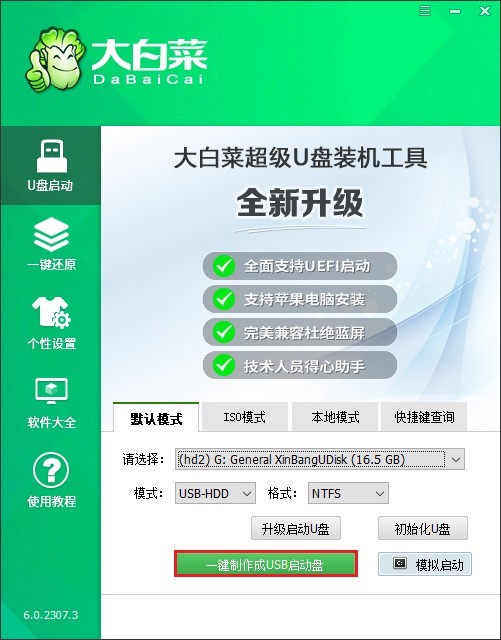
2、程序将开始制作U盘启动盘,点击“确定”。
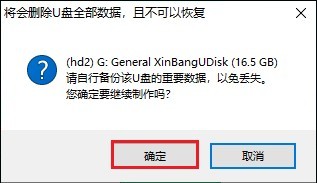
3、制作过程需要一些时间,主要取决于你的U盘速度和电脑性能。请耐心等待,不要在此期间拔出U盘。
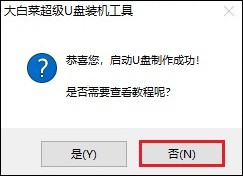
4、大白菜U盘制作成功后,下一步获取系统镜像文件。访问MSDN网站,参考以下步骤,选择你需要的win10系统文件,然后复制其ed2k链接下载。
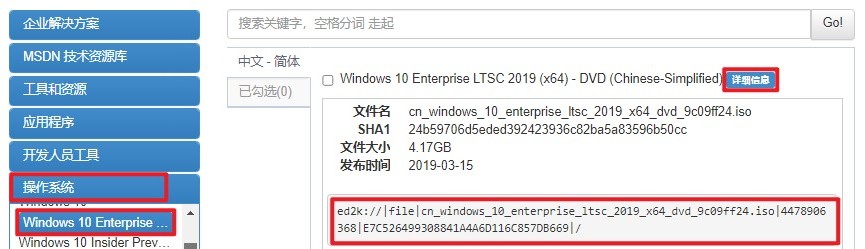
5、将win10系统文件保存到大白菜U盘中,如下图操作所示。
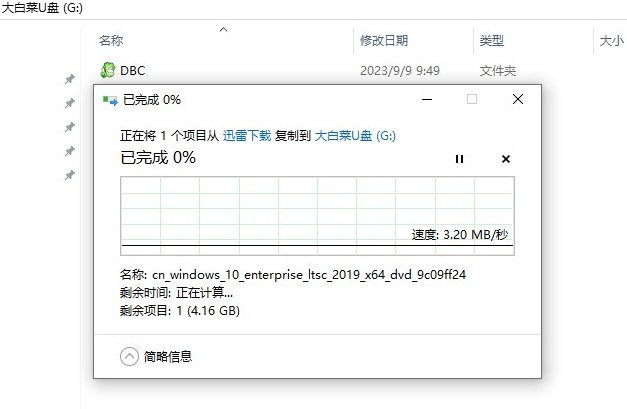
6、完成以上操作后,重启电脑,开机时立即按U盘启动快捷键进入选择启动方式界面。
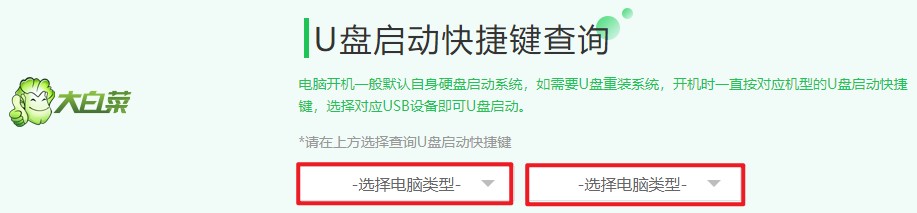
7、从列表中选择以USB开头的选项并按回车键,这样电脑会从U盘启动。
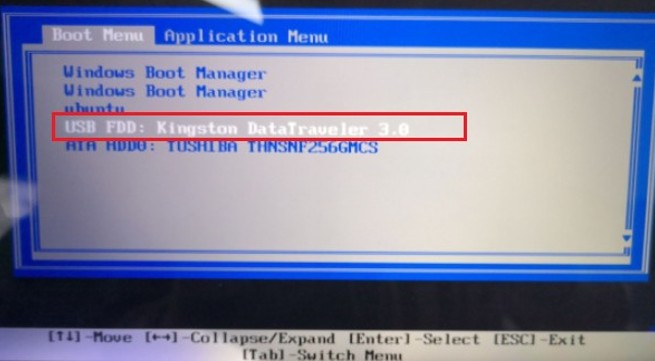
8、一旦进入PE主菜单界面,选择第一项并按回车进入PE桌面。
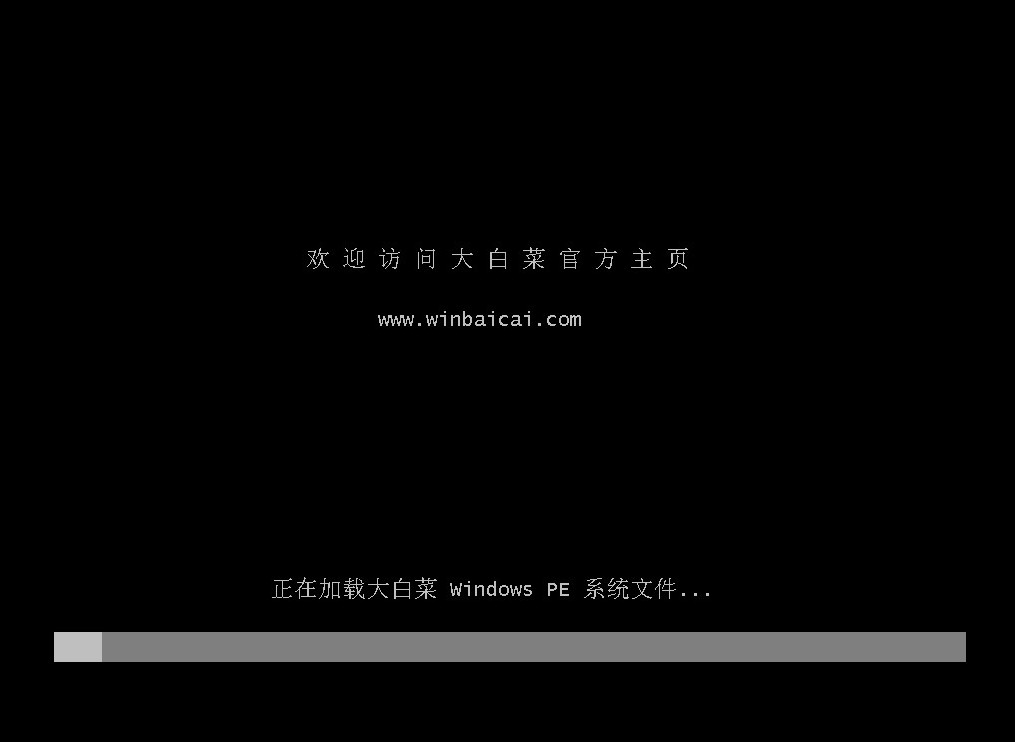
9、在winpe系统中,打开大白菜一键装机工具。在该页面中,选择你之前存放在U盘里win10文件,并默认将系统安装在C盘,点击“执行”。
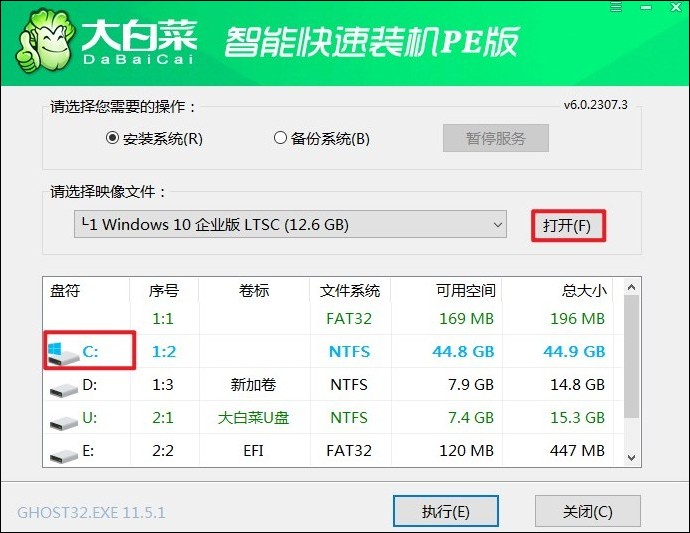
10、默认窗口中的勾选,然后点击“是”,等待程序还原完成。
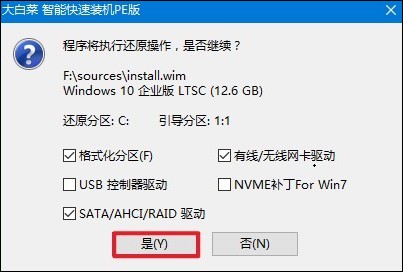
11、系统安装完成后需要重启电脑,记得在此过程中拔出U盘。
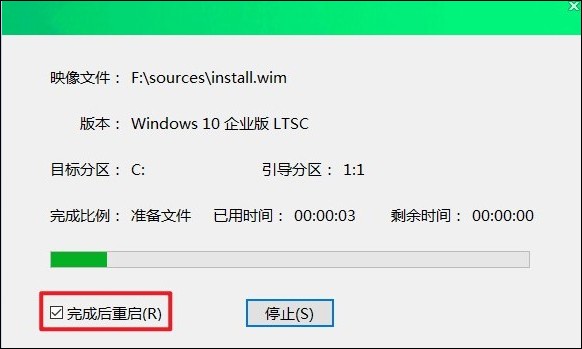
12、系统安装完毕重启后将进入全新的win10桌面。
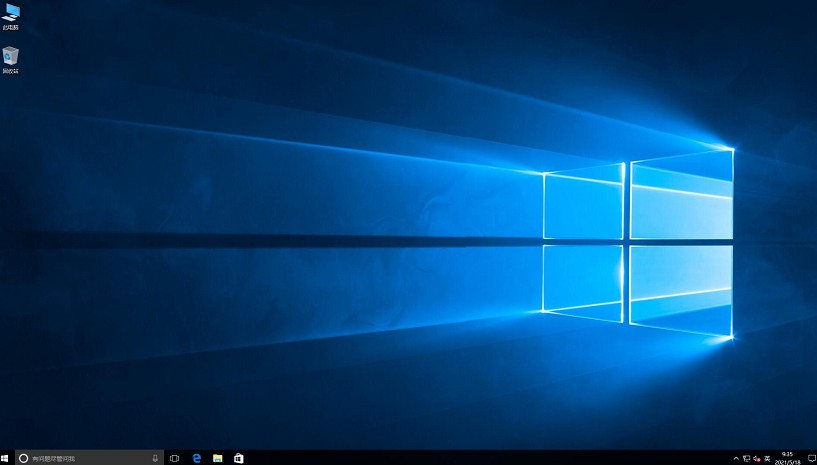
四、电脑常见问题
a、我的电脑是win10系统,桌面上没有此电脑图标怎么办
1、右键桌面:在桌面上空白处点击鼠标右键。
2、选择个性化:在弹出的菜单中选择“个性化”选项。
3、进入主题设置:在个性化窗口中,点击左侧的“主题”。
4、桌面图标设置:在主题设置页面中找到“桌面图标设置”,点击进入。通常这个选项位于页面的底部或者右侧。
5、勾选计算机:在桌面图标设置对话框中,找到“计算机”或者“此电脑”的选项,并勾选它。
6、确认更改:勾选后,点击“应用”或“确定”按钮保存更改。
7、查看桌面:返回到桌面,您应该可以看到“此电脑”图标已经出现在桌面上了。
以上是,组装电脑装系统教程。完成操作系统的安装后,你的组装台式机将转变为一个功能强大的工作站。现在,你可以安装必要的驱动程序,安装软件,以及对系统进行个性化设置。别忘了定期更新系统和备份重要数据,确保电脑的稳定性和数据的安全性。