win10拆分磁盘分区如何操作?大白菜拆分磁盘分区教程
时间:2020-09-09阅读量:
大多数人的习惯都是将磁盘分为几个专用分区,但有时候需要存放新一类资料却没有新分区怎么办呢?今天就教教win10拆分磁盘分区如何操作,大白菜拆分磁盘分区教程分享给大家。
大多数人的习惯都是将磁盘分为几个专用分区,此举是为了更好的进行文件管理归纳,但有时候需要存放新一类资料却没有新分区怎么办呢?咱们可以从容量较大 的分区中再拆一个分区出来。今天就教教win10拆分磁盘分区如何操作,大白菜拆分磁盘分区教程分享给大家。

1、 准备一个u盘,并关闭电脑上的杀毒软件。
2、 在官网下载大白菜超级u盘装机工具,开始制作u盘启动盘。
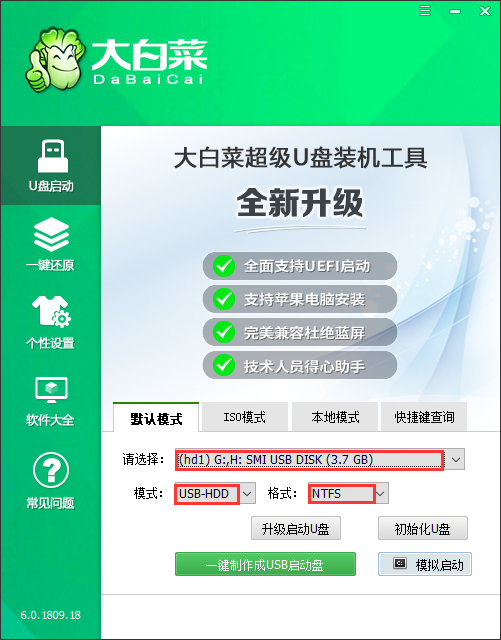
3、在完成u盘启动盘的制作后,将其插入电脑后重启。
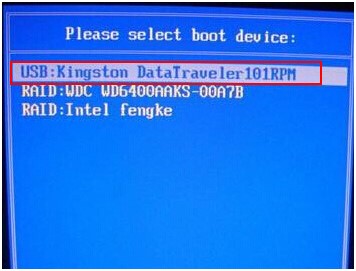
当电脑开机画面出现时,迅速按下U盘启动快捷键,通过【上下方向键】选中U盘选项并回车。
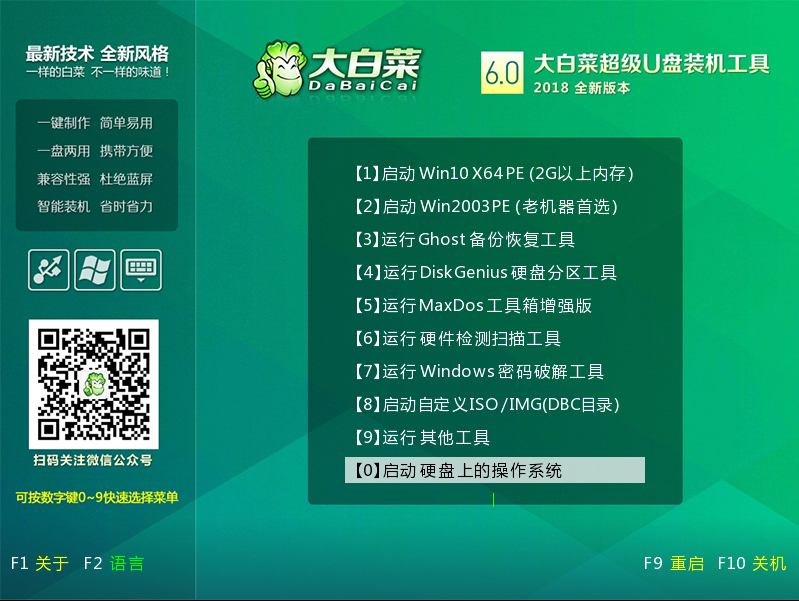
4、此时会进入大白菜winpe主菜单,通过【上下方向键】选择【启动Win10 X64 PE(2G以上内存)】,然后回车进入winpe桌面。
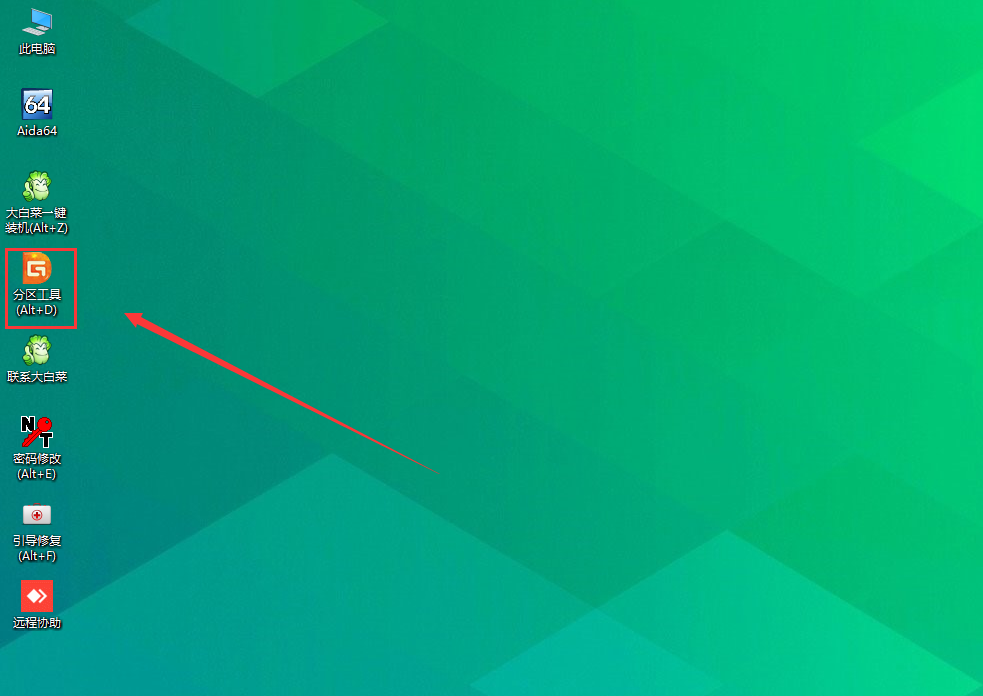
5、在大白菜winpe桌面中,找到并打开【分区工具】。
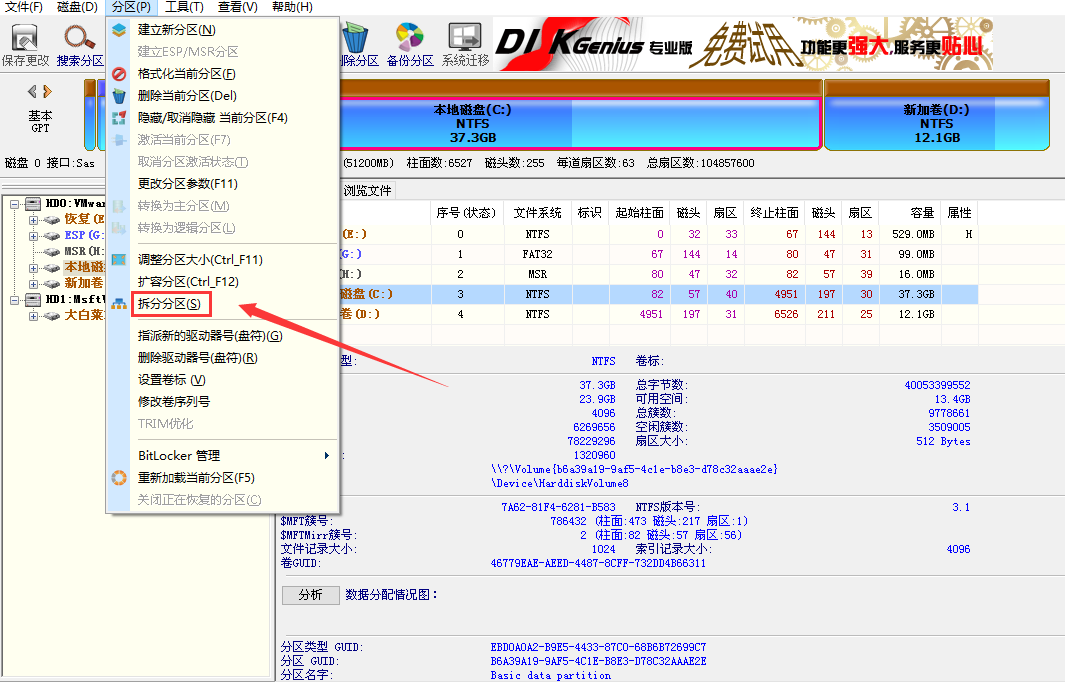
6、在分区工具窗口中,点击上方的的【分区】,然后选择【拆分分区】。
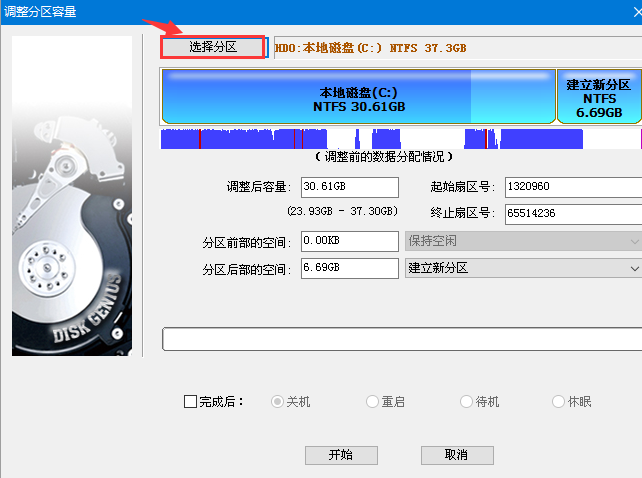
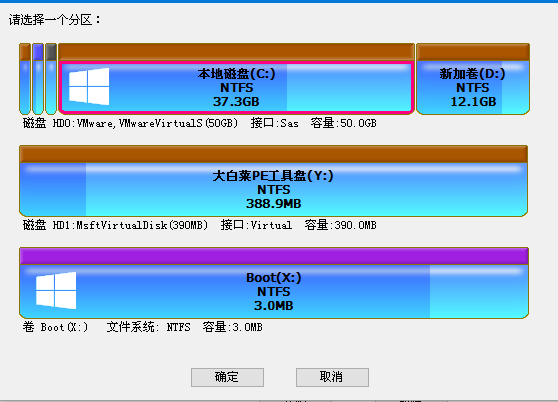
7、此时会进入到调整分区容量的新窗口,点击【选择分区】,然后在出现的分区列表中选择需要拆分的分区,最后点击【确定】。

8、随后调整分区后的容量,请根据括号内的容量范围进行调整,然后点击【开始】。


9、随后会出现一个是否确认调整次分区的弹窗,点击【是】即可,随后会自动进行调整,在完成后点击【完成】。

10、之后会回到主界面,此时可发现调整出来的容量成为了一个空闲状态。

11、选择该空闲分区,然后点击鼠标右键选择【建议新分区】。

12、随后会出现新分区详情框,可根据需要为其命名,然后点击【确定】。


13、完成后可见之前的空闲分区已经成了为新命名分区,然后点击左上角的【保存更改】,并在出现的保存弹窗中选择【是】。

14、此时为了该新分区可正常使用,会跳出一个格式化弹窗,点击【是】即可。
好了,以上就是关于win10拆分磁盘分区如何操作以及大白菜拆分磁盘分区教程的全部内容了,有需要的用户可参考一下。