怎么用pe给电脑装系统 pe装系统教程
时间:2024-04-15阅读量:
电脑系统出现问题?或者你想要升级到最新版本的操作系统?这些都可以通过pe重装系统完成。不过,重装系统对于一些用户来说可能会有些困难,毕竟要设置u盘启动,需要一定的技巧。不过不用担心,小编整理了超详细的pe重装系统教程
怎么给电脑装pe系统
电脑系统出现问题?或者你想要升级到最新版本的操作系统?这些都可以通过pe重装系统完成。不过,重装系统对于一些用户来说可能会有些困难,毕竟要设置u盘启动,需要一定的技巧。不过不用担心,小编整理了超详细的pe重装系统教程,只需要参考教程操作即可。

一、必备工具
1、软件:大白菜U盘启动盘制作工具
2、Windows 7镜像文件:从MSDN网站或其他可靠来源下载。
3、8GB或更大的U盘:用来制作U盘启动盘和存放系统镜像文件。
二、注意事项
1、确保选择正确的启动选项,以确保顺利进入U盘启动系统。
2、执行系统安装前备份重要文件,因为系统安装过程中会对硬盘进行格式化或重分区,导致数据丢失。
3、系统安装过程要一段时间,请耐心等待,不要过早中断或强制关闭电脑,以免导致系统崩溃需要重新安装。
三、制作启动u盘
1、运行u盘启动盘制作工具,往电脑插入一个u盘。一般工具会自动识别u盘信息,默认“格式”和“模式”,点击“一键制作成usb启动盘”。
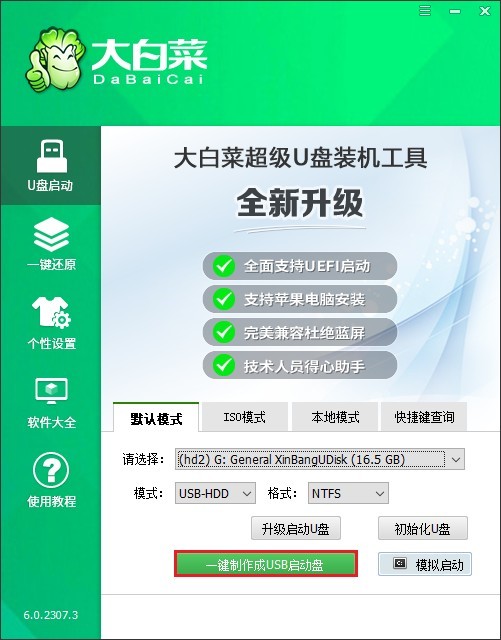
2、提示将会删除u盘里面的所有数据,如果有重要文件,请备份后再进行制作u盘启动盘哦。
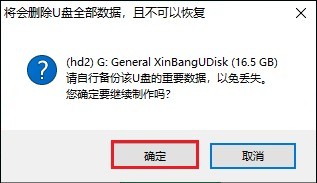
3、等待制作成功。
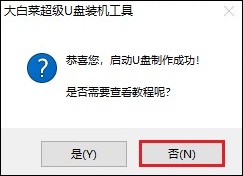
4、下载系统镜像。并将其存放到大白菜u盘当中。
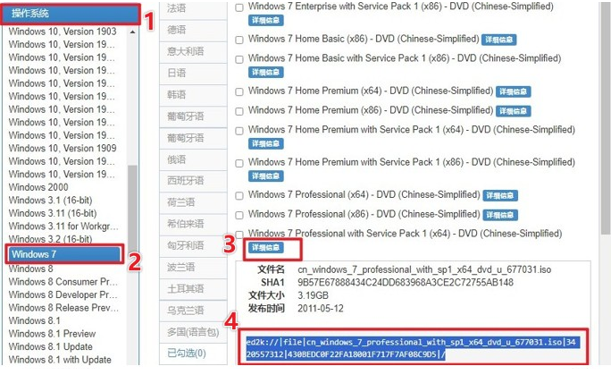
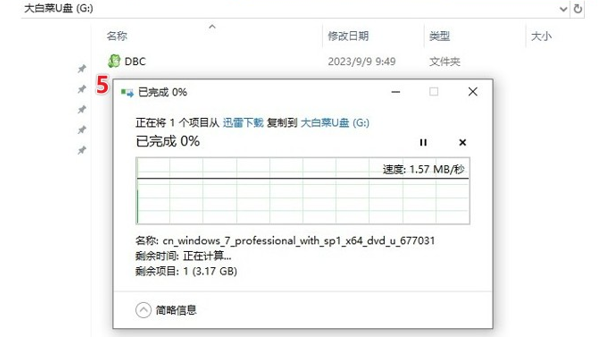
四、设置u盘启动
1、重启电脑,开机时连续不断地按u盘启动快捷键。
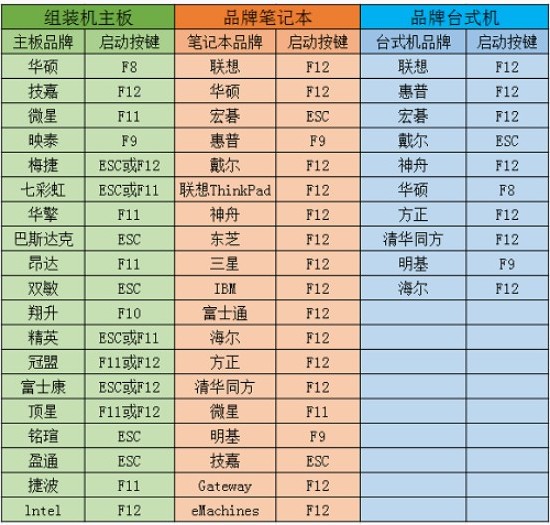
2、在启动菜单中选择带有USB字样或U盘名称的选项。
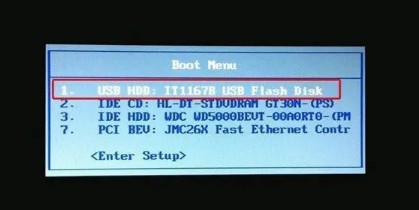
3、进入U盘PE主菜单后,选择Win10 x64 PE。
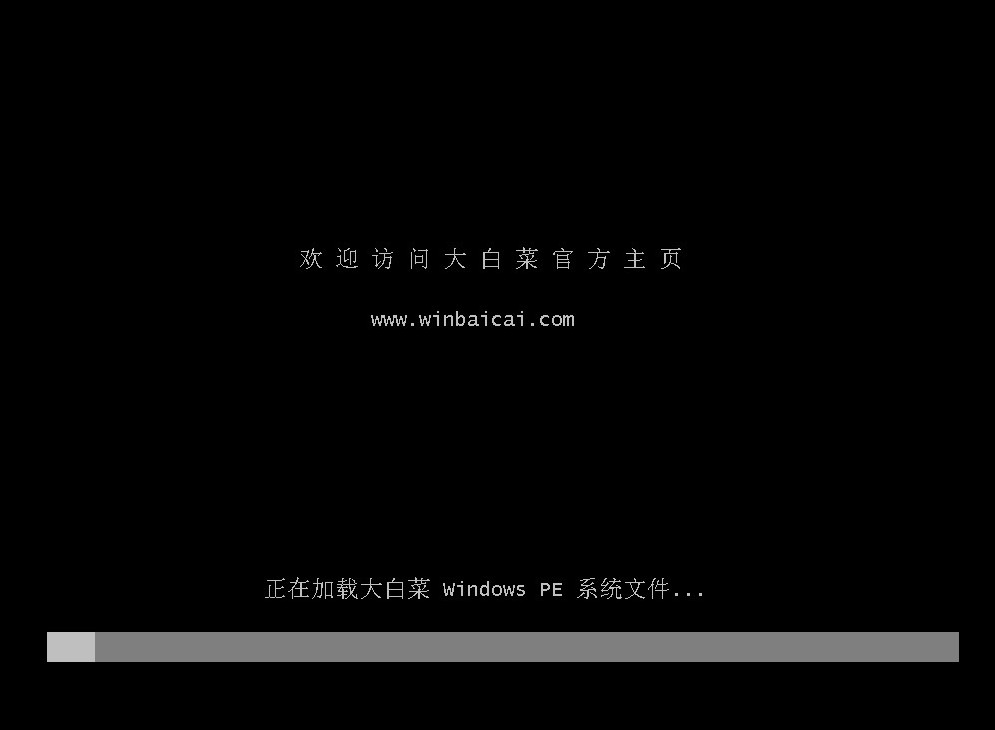
五、u盘重装系统
1、在PE系统桌面上打开装机工具,选择要安装的系统文件,点击“执行”。
PS:系统默认安装在C盘,确保已备份重要数据再执行安装。
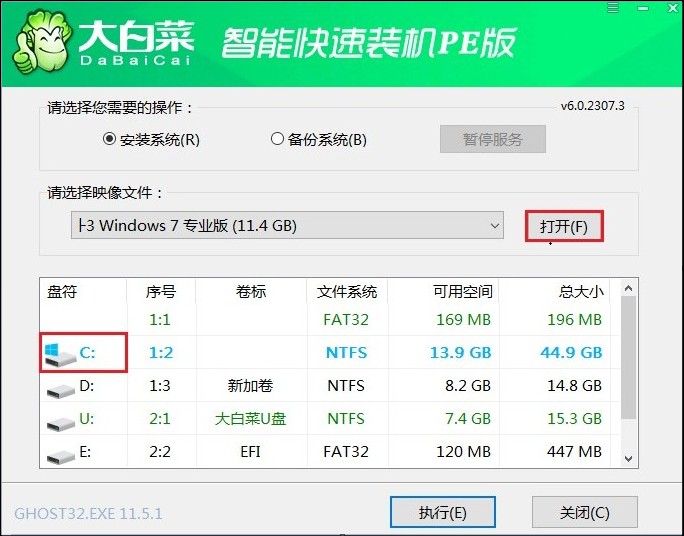
2、装机工具执行还原操作,点击“是”继续。
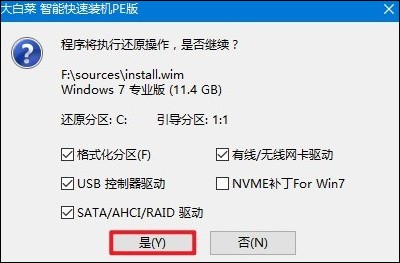
3、可勾选“完成后重启”,等待程序安装系统完成后自动重启,然后拔出u盘。
PS:操作过程中不要拔出U盘,以免影响系统安装。
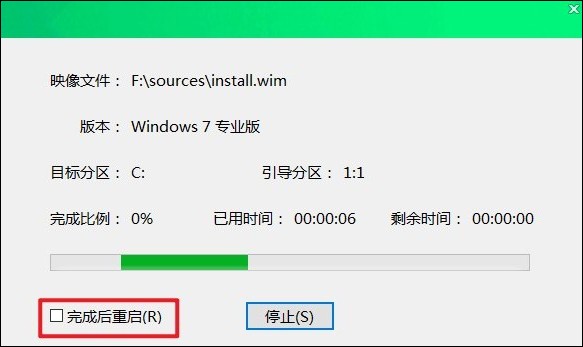
4、电脑重启后等待进入系统桌面。
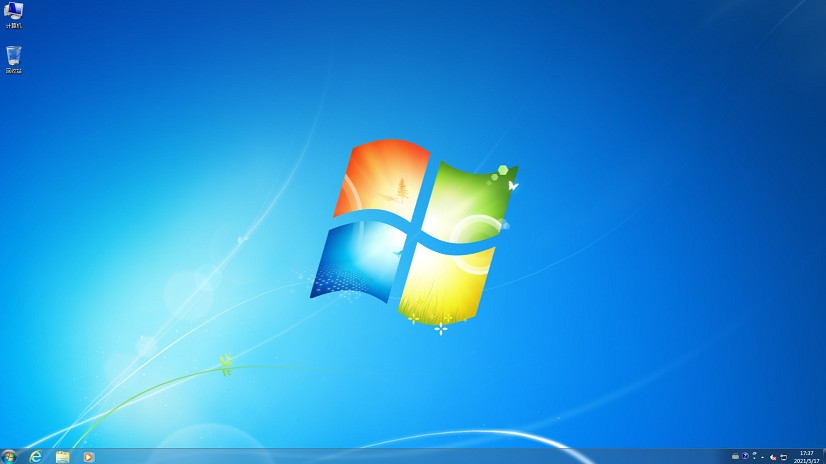
以上是,pe装系统教程。重装系统涉及制作u盘启动盘、设置u盘启动和pe装机工具重装系统等步骤。新手用户通常不知道如何操作,现在有了这篇教程,小编指导你完成安装。如果你还存在疑惑,欢迎咨询大白菜客服,希望能够帮助到你。