联想笔记本如何重装win7 联想笔记本重装win7方法
时间:2024-03-18阅读量:
在面对系统故障或需要全新环境时,重装Windows 7操作系统成为许多联想笔记本用户的首选解决方案。U盘重装不仅方便快速,而且适用于各种型号的联想笔记本。然而,这一过程涉及到启动项选择、系统镜像准备以及正确的操作步骤
联想笔记本如何重装win7
在面对系统故障或需要全新环境时,重装Windows 7操作系统成为许多联想笔记本用户的首选解决方案。U盘重装不仅方便快速,而且适用于各种型号的联想笔记本。然而,这一过程涉及到启动项选择、系统镜像准备以及正确的操作步骤,对于不熟悉流程的用户来说可能稍显复杂。因此,小编整理了详细的操作过程,来看看吧。

一、重装系统工具
1、软件:大白菜U盘启动盘制作工具
2、U盘:容量至少8GB的空U盘。
3、Windows 7镜像文件:从MSDN网站或其他可靠来源下载。
二、注意事项
1、使用软件前,暂时禁用或退出安全软件,包括防火墙,以避免潜在的冲突。
2、重装系统将删除系统盘的数据,在开始之前,务必备份重要文件。
3、安装系统过程中保持电源供应稳定,勿中途关机,这会导致系统文件损耗或丢失。
三、重装系统步骤
1、插入U盘到电脑的USB接口,打开大白菜,选择U盘制作。
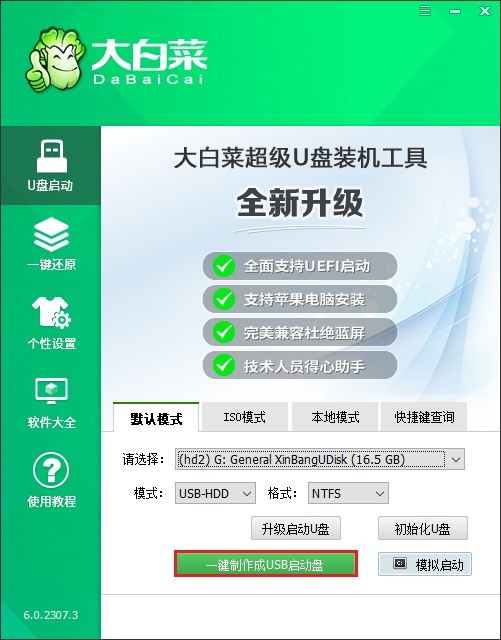
2、这个过程将格式化U盘,并制作U盘启动盘。
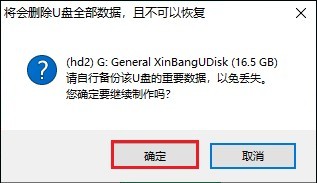
3、当制作完成后,你会看到一个提示窗口,告诉你启动盘已经成功制作。
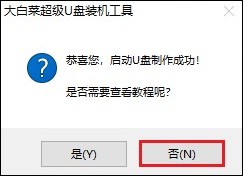
4、打开MSDN网站,下载Windows7操作系统文件。具体操作可参考以下示图,找到合适的win7版本,并复制其ed2k链接进行下载。
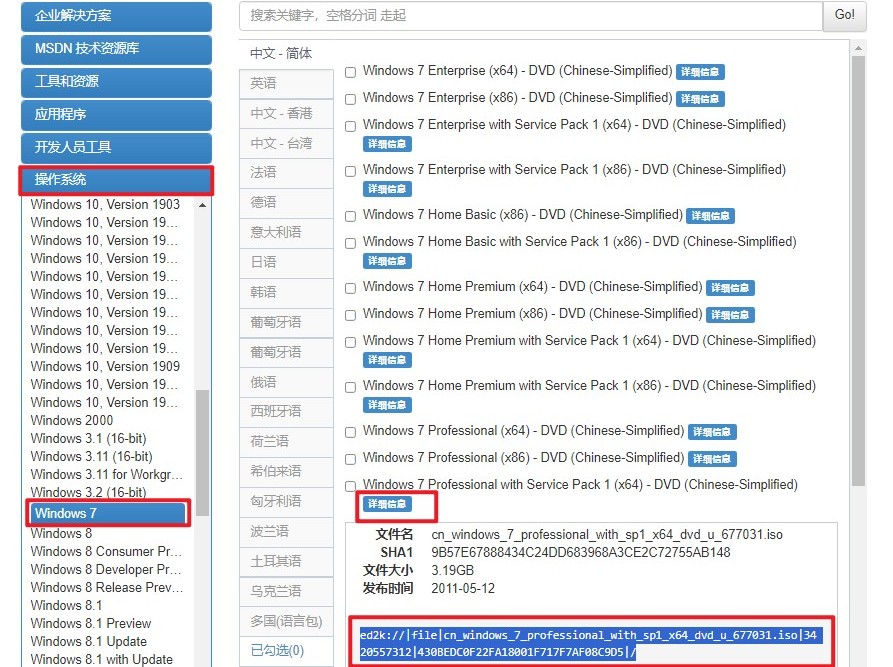
5、win7文件下载后,将其拷贝到除C盘以外的分区,建议拷贝到制作好的U盘当中,方便重装系统时使用。
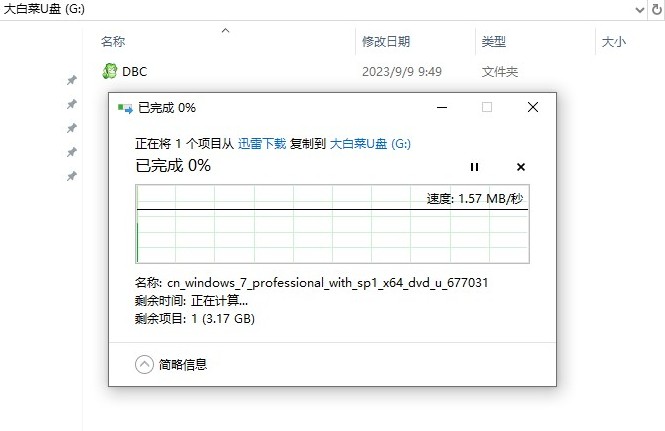
6、重启电脑,出现开机画面时立即按u盘启动快捷键,进入启动菜单设置页面。
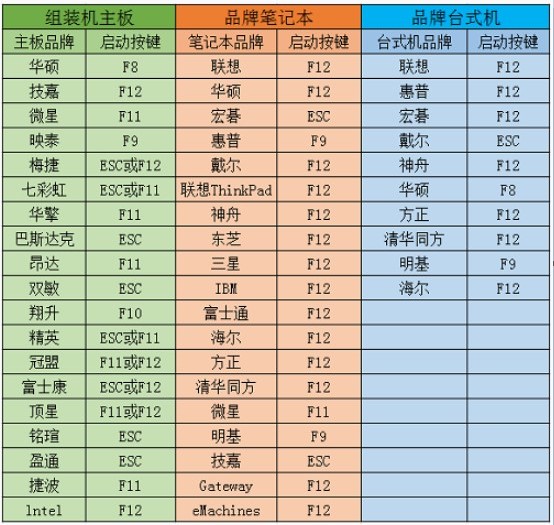
7、在启动菜单设置窗口中,选择u盘回车。PS:u盘一般显示u盘名称,或者以usb字母开头。
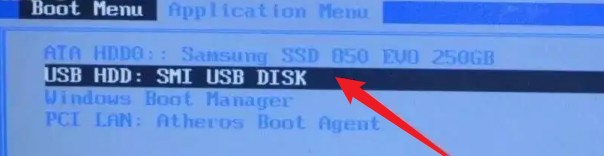
8、你的电脑现在应该从U盘启动,进入大白菜winpe系统。
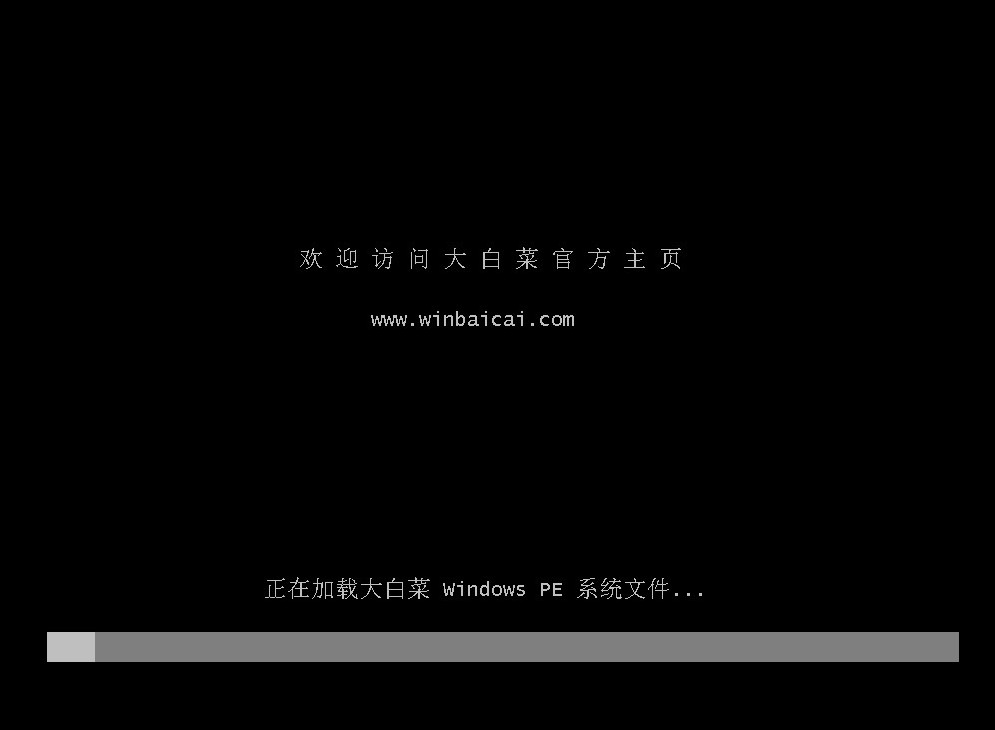
9、在接下来的步骤中,找到并打开大白菜装机工具,选择win7系统镜像,以及安装位置,一般默认C盘,你也可以选择安装在其他盘符。
PS:重装系统将默认格式化C盘,请备份重要数据再执行。
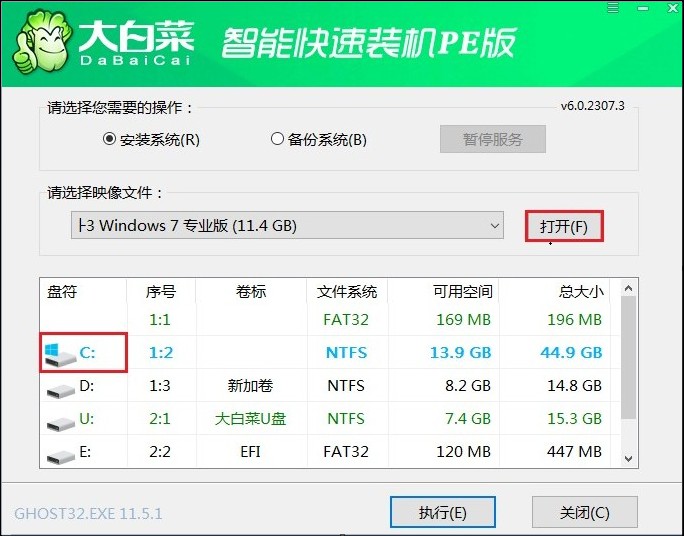
10、默认窗口的勾选,点击“是”,开始还原。
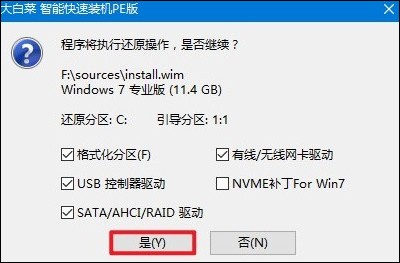
11、勾选复选框“完成后重启”,等待系统安装完成,重启时拔出u盘。
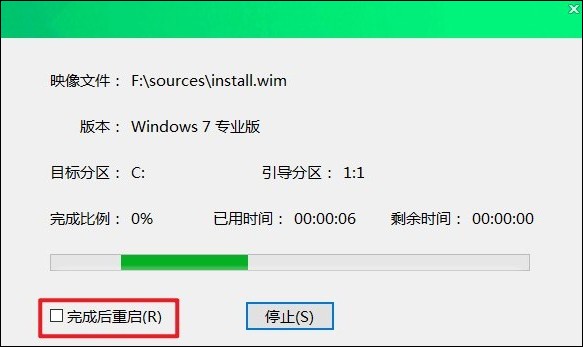
12、最后自动重启进入Windows系统桌面,那么U盘装系统就成功了!
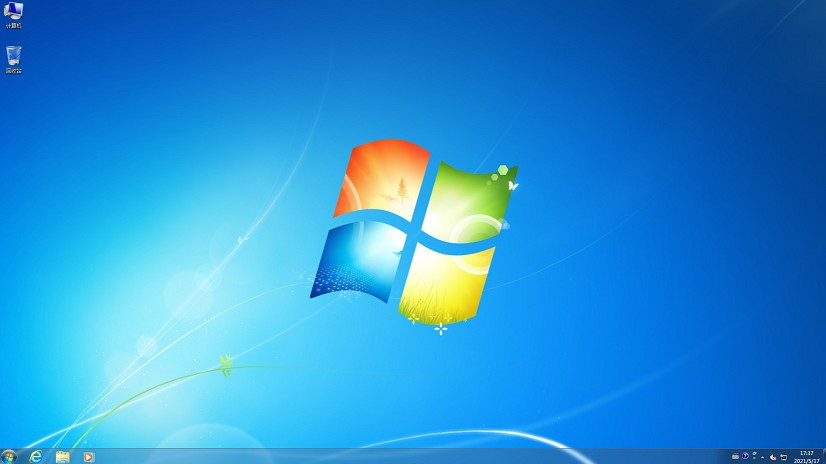
四、常见问题
a、win7安装界面鼠标键盘没反应
你可以尝试以下几种方法来解决这个问题:
1、使用PS/2接口的键鼠:如果您有PS/2(圆口)接口的键盘和鼠标,可以临时更换使用,因为这类设备通常不需要额外驱动就能被系统识别和使用。
2、更新或安装USB驱动程序:如果问题出现在安装过程中,可能需要在安装系统之前就准备好相应的USB驱动。您可以在安装系统前,从网上下载对应的USB驱动程序,尤其是在使用较新硬件时,如英特尔Skylake芯片组,可能需手动安装XHCI主控的驱动。
3、编辑注册表:某些情况下,可能需要在系统安装前的Windows PE环境中通过编辑注册表来启用被系统禁用的USB端口。
4、使用系统安装介质中的修复工具:有时候,系统安装介质中会包含修复工具,可以用来解决安装过程中遇到的驱动问题。
5、尝试其他USB端口:有时特定的USB端口可能存在硬件故障,尝试连接不同的USB端口可能会解决问题。
以上是,联想笔记本重装win7方法。现在,你的电脑应该已经恢复了正常的操作环境。如果在重装过程中遇到任何问题,建议寻求更专业的技术支持。祝你使用win7系统顺利!另外,通过这种方法,你也可以用于重装win10哦。