联想电脑用u盘怎么装系统 联想电脑u盘装系统教程
时间:2024-03-15阅读量:
使用U盘安装操作系统是现代电脑维修和系统升级的常用方法,尤其对于联想电脑用户来说,掌握这一技能尤为重要。U盘装系统不仅方便快捷,而且具有很高的灵活性,用户可以随时随地进行系统的重装或更换。如果你想用U盘给联想电脑重装系统
联想电脑用u盘怎么装系统
使用U盘安装操作系统是现代电脑维修和系统升级的常用方法,尤其对于联想电脑用户来说,掌握这一技能尤为重要。U盘装系统不仅方便快捷,而且具有很高的灵活性,用户可以随时随地进行系统的重装或更换。如果你想用U盘给联想电脑重装系统,那么可以参考接下来的教程步骤。

一、必备工具
1、软件:大白菜U盘启动盘制作工具
2、Windows 7镜像文件:从MSDN网站或其他可靠来源下载。
3、8GB或更大的U盘:用来制作U盘启动盘和存放系统镜像文件。
二、注意事项
1、在使用大白菜工具前,关闭所有的防病毒软件,以免干扰操作。
2、备份重要数据,包括U盘、电脑C盘和桌面上有需要的数据。
3、确保网络通畅,勿在安装系统过程中关机,以免导致安装失败。
三、重装系统详细步骤
1、将空U盘插入电脑的USB接口,双击运行大白菜U盘启动盘制作工具,选择你的U盘,点击“制作”按钮。
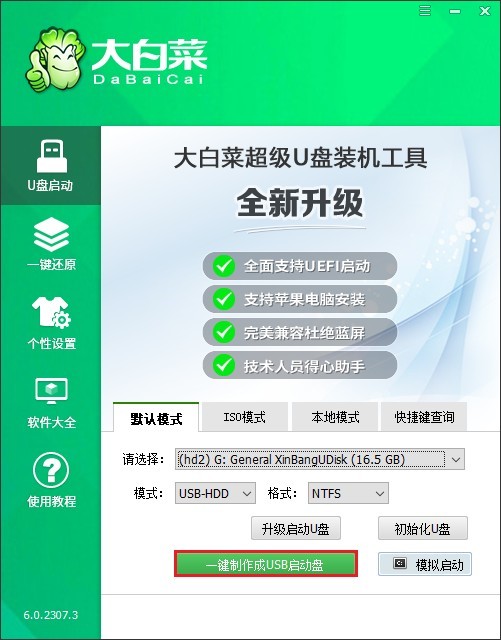
2、点击“确定”制作。
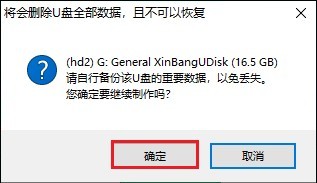
3、等待制作工具完成U盘启动盘的制作过程,需要一些时间,大概几分钟。
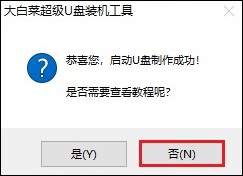
4、接下来,从MSDN网站或其他可靠来源下载Windows 7的ISO镜像文件。可参考以下操作,打开MSDN网站,下载操作系统ed2k链接。
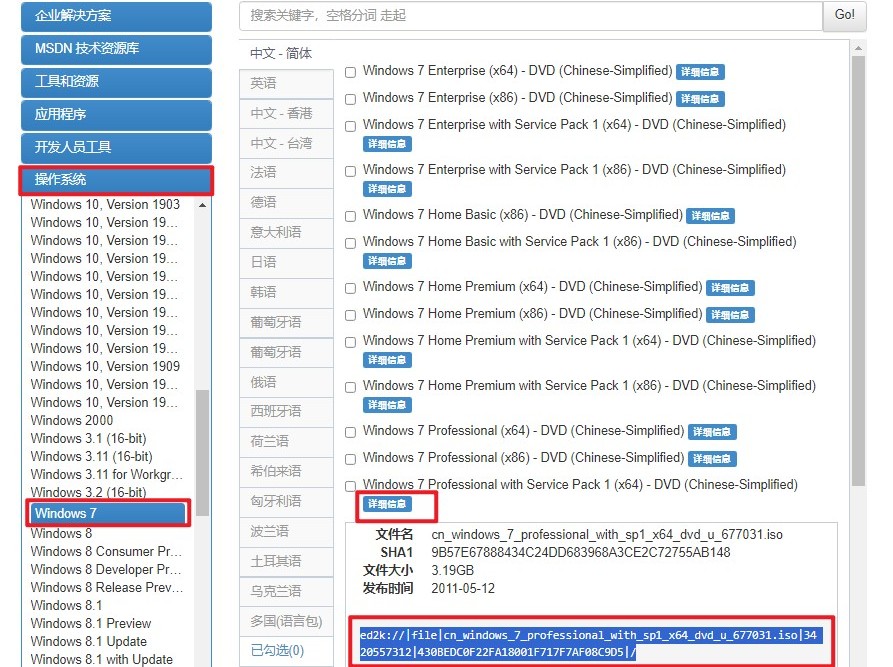
5、将win7系统文件存放到电脑除桌面和C盘以外的地方,例如可以存储在D盘/E盘/大白菜U盘。
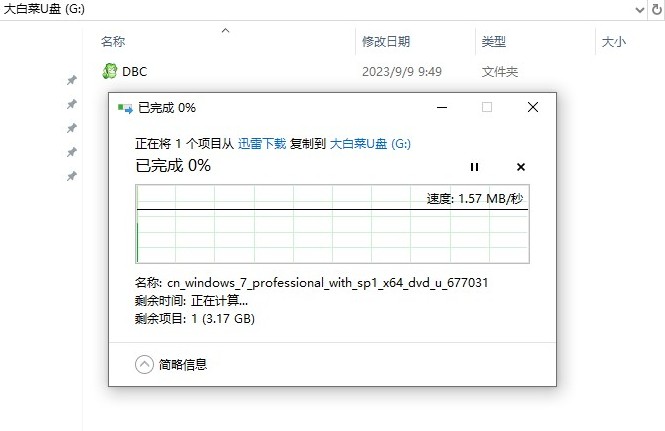
6、根据你电脑的品牌和类型,查询对应的启动热键并记住它!接下来重启电脑,开机时请按此键(建议多按几次)进入启动菜单设置页面。
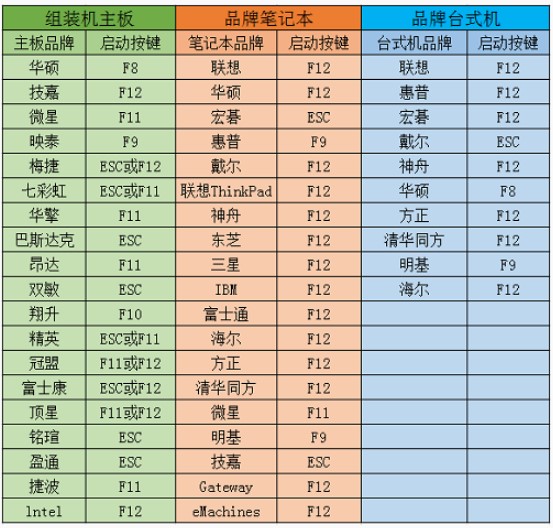
7、进入启动菜单设置窗口中,选择U盘启动选项回车,一般显示U盘名称或带USB开头的选项。
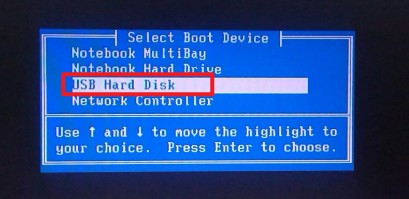
8、电脑将从U盘启动,进入大白菜PE系统。
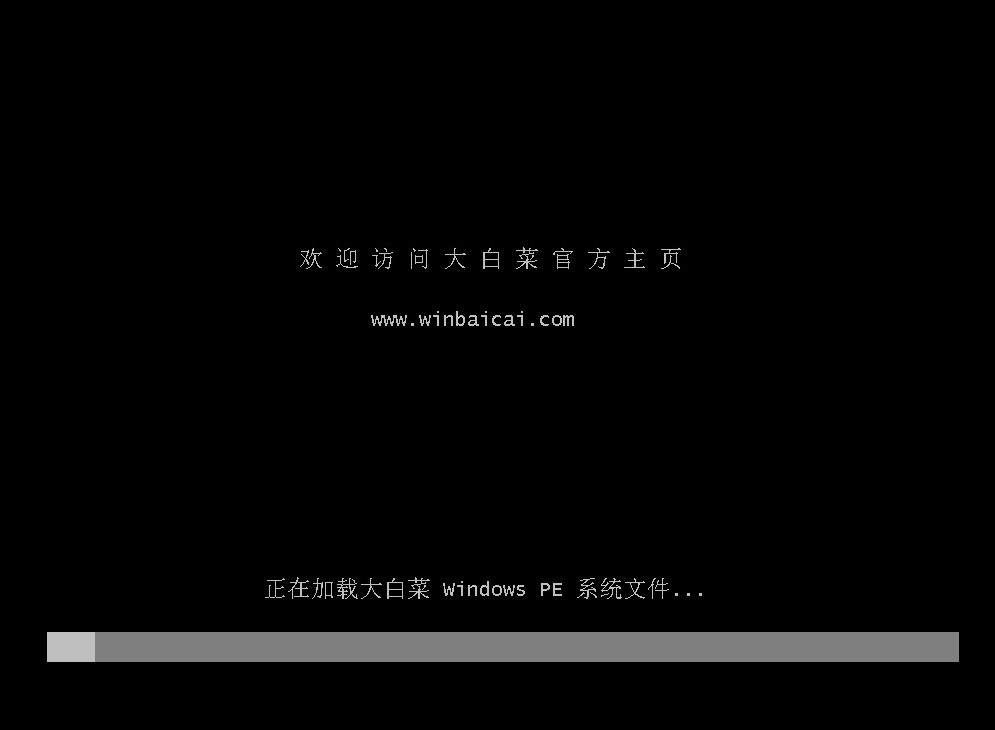
9、在PE系统中,找到并打开大白菜一键装机工具,选择win7镜像文件,默认安装在C盘,点击“执行”。
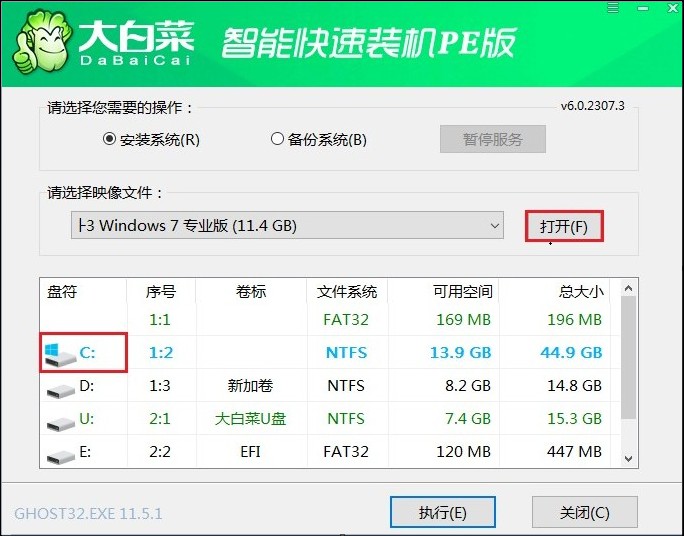
10、默认窗口的勾选,点击“是”,开始还原。
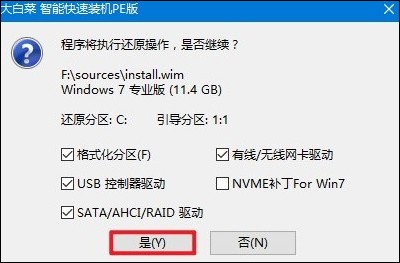
11、勾选“完成后重启”,这样安装完成后电脑会自动重启,然后在重启时拔出U盘。
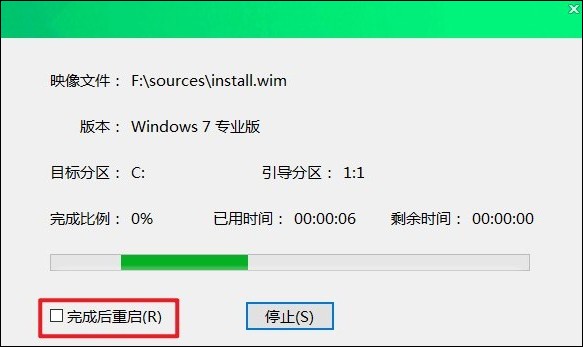
12、电脑重启后,等待进入系统桌面即可。
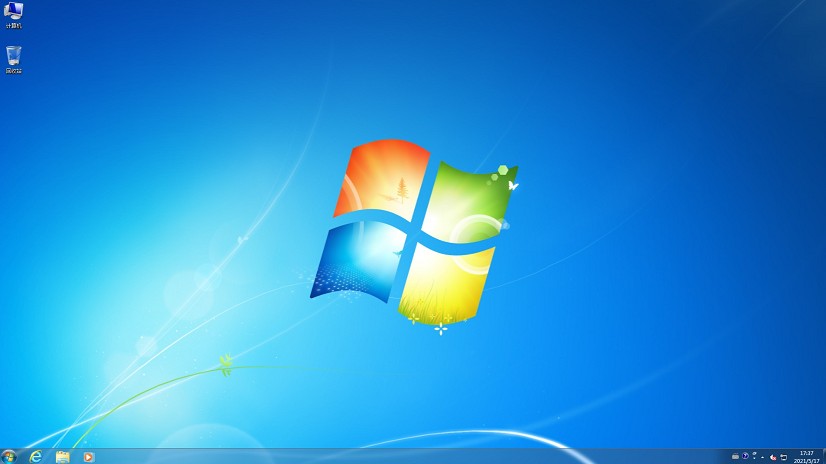
四、常见问题
a、重装win7鼠标键盘无效
你可以尝试以下几种方法:
1、使用PS/2接口:如果您的电脑有PS/2接口,可以尝试将鼠标和键盘连接到这些接口上,因为这些接口不需要额外的驱动程序。
2、制作特殊的系统镜像:创建一个注入了USB 3.0驱动的Windows 7系统镜像来安装。这需要一定的技术知识,您可以在网上搜索具体的操作步骤。
3、进入BIOS设置:重启电脑并进入BIOS设置(通常是按Del、F1、F2、F9、F10、ESC等键),找到相关的USB设置选项,确保USB端口是启用状态(Enable)。
4、使用U盘启动盘:如果您有一个U盘启动盘,可以尝试使用它进入PE界面,然后安装万能驱动来解决问题。
5、系统修复:如果上述方法都不可行,您可能需要重新安装Windows 7系统。这次在安装前,确保系统镜像中包含了USB 3.0的驱动补丁包。
以上是,联想电脑u盘装系统教程。在进行这些操作之前,请确保你已经备份了所有重要数据,因为安装过程可能会涉及硬盘格式化,导致数据丢失。另外,根据你的联想电脑型号和BIOS版本,具体的操作步骤可能略有不同,请根据实际情况和屏幕提示进行操作。