制作u盘启动盘步骤(制作u盘启动盘详细方法)
时间:2024-02-28阅读量:
制作U盘启动盘是一种常见的重装系统或进行系统维护的方法。通过创建一个U盘启动盘,你可以在计算机无法正常启动时,使用该U盘来引导系统,并进行一系列的维护操作,如安装操作系统、备份数据、修复系统错误等。本教程将详细介绍如何制作U盘启动盘
制作U盘启动盘是一种常见的重装系统或进行系统维护的方法。通过创建一个U盘启动盘,你可以在计算机无法正常启动时,使用该U盘来引导系统,并进行一系列的维护操作,如安装操作系统、备份数据、修复系统错误等。本教程将详细介绍如何制作U盘启动盘,让你在需要时能够轻松应对各种电脑问题。

一、准备工具
1、重装系统所需工具:大白菜U盘启动盘制作工具(点击红字下载)
2、4GB或以上的空白U盘:将U盘插入电脑。
3、Windows 7镜像文件:通常是ISO格式,从MSDN网站或其他可靠来源下载。
二、注意事项
1、在制作U盘启动盘之前,暂时退出杀毒软件和安全软件,以避免可能出现的制作失败问题。
2、在开始制作之前,你需要先备份U盘中的数据和重要文件,因为制作U盘启动盘会清除U盘中的数据,而重装系统会清除C盘有关文件。
三、win7重装系统过程
1、插入你的U盘,打开大白菜,选择“默认模式”,在磁盘列表中选择需要制作启动的设备,在模式选项中选择“USB-HDD”,格式选择“NTFS”。点击“一键制作成USB启动盘”。
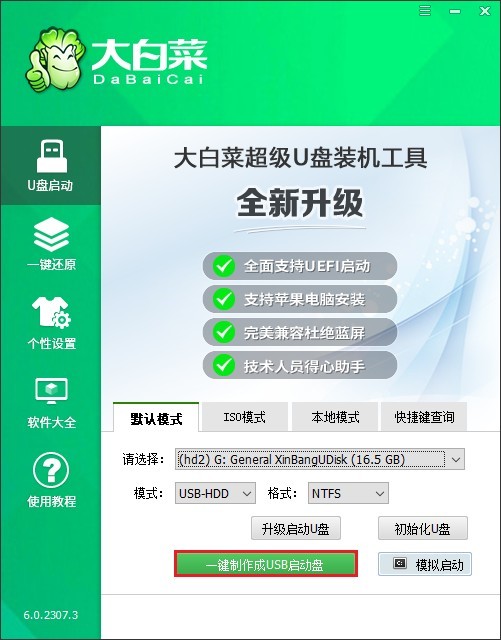
2、制作工具提示格式化U盘,点击“确定”。
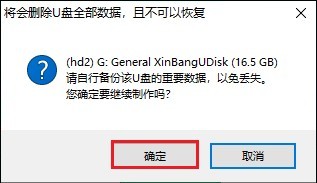
3、确认制作后,等待制作完成。若出现以下提示,点击“否”。
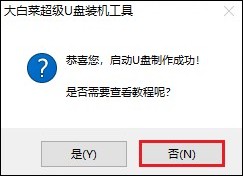
4、下一步,打开浏览器,访问MSDN网站,找到合适的Windows 7版本,复制其下载链接(一般为ed2k链接)。
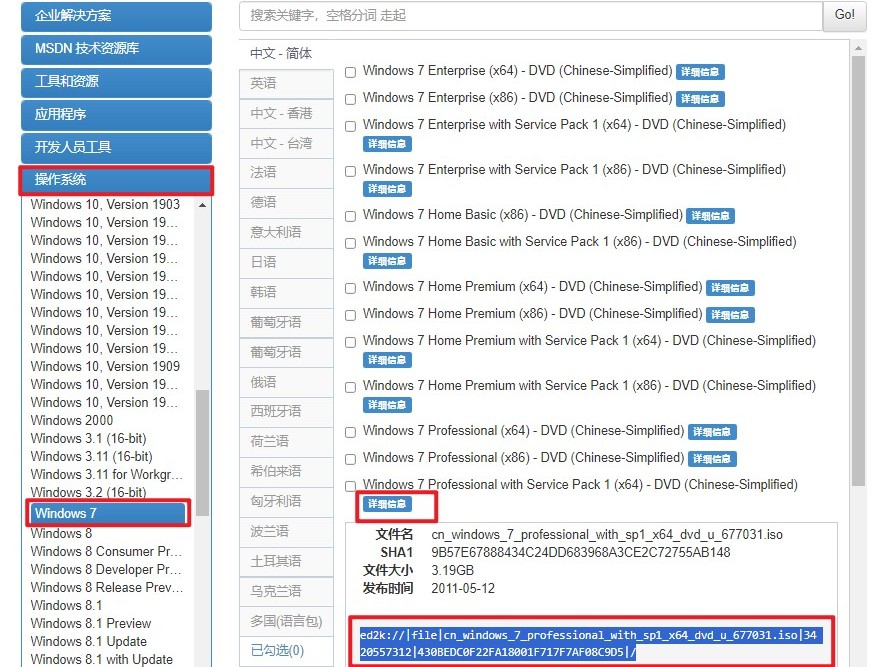
5、将下载的Windows 7镜像文件保存到大白菜U盘中。
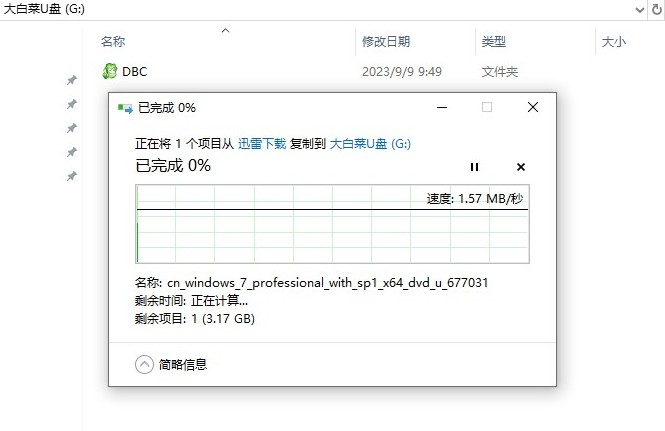
6、不同品牌和型号的计算机在启动时使用的热键可能会有所不同,可参考下图的部分U盘启动快捷键图表,例如联想笔记本的u盘启动热键为F12。
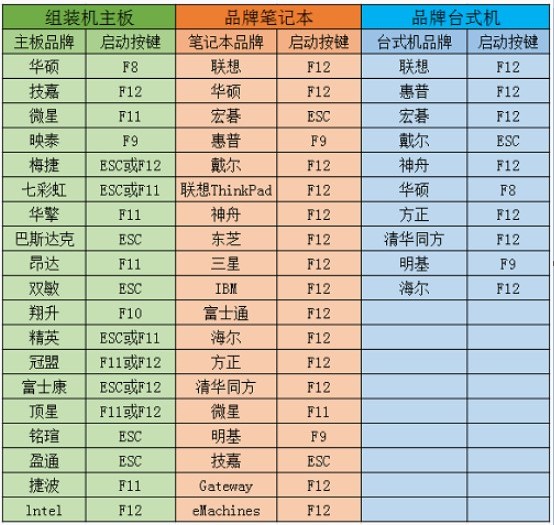
7、重启电脑,在开机画面出现时,迅速按下启动热键进入BIOS或引导菜单。在启动菜单中,选择U盘作为启动设备,然后保存并退出BIOS设置。
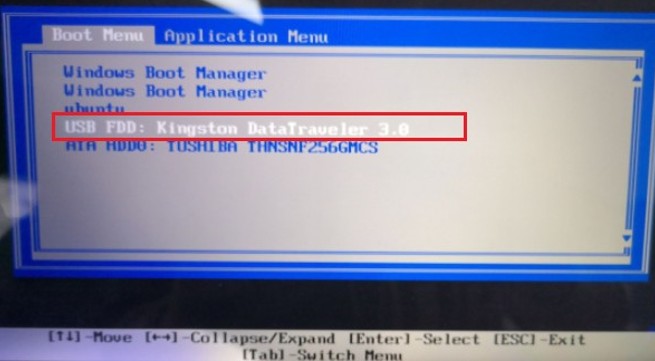
8、计算机将从U盘启动,并进入大白菜PE主菜单页面。选择启动选项以进入WinPE系统。
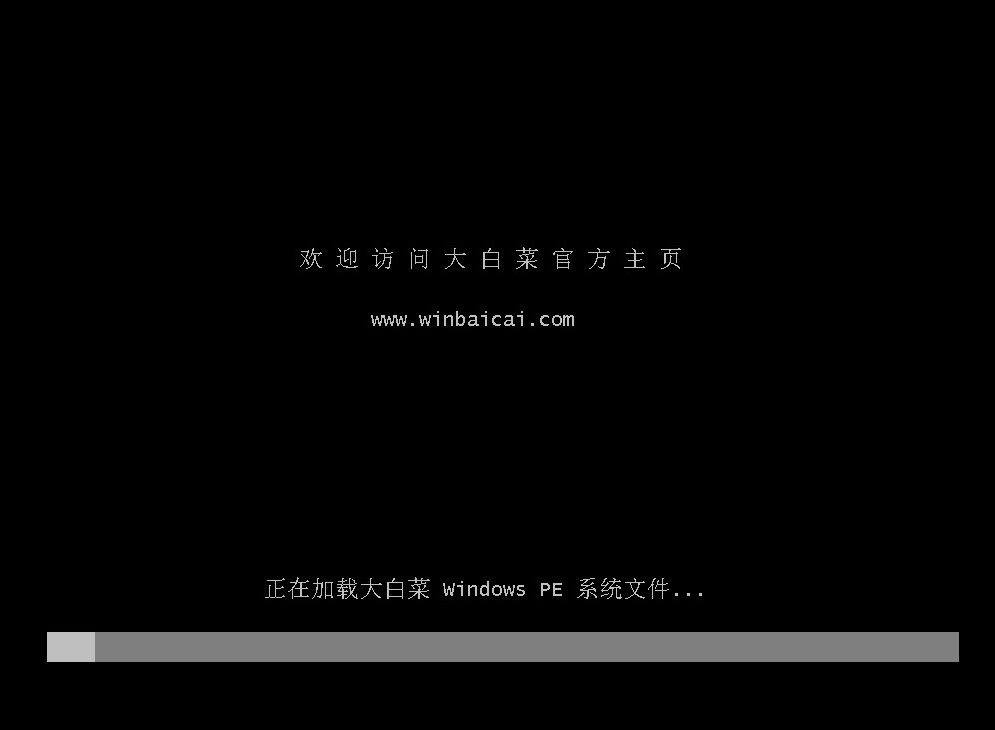
9、在WinPE环境中,打开大白菜装机工具。选择Windows 7镜像文件,并选择安装位置(一般为C盘),点击“执行”开始安装Windows 7系统。
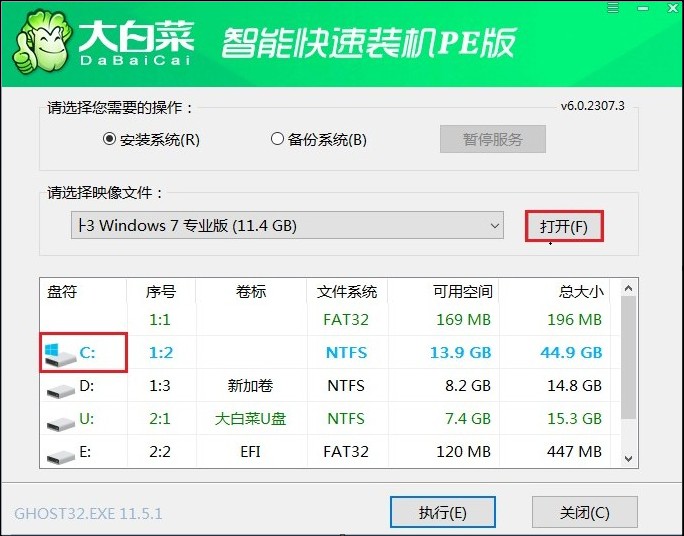
10、确认还原操作,按照提示执行系统安装。
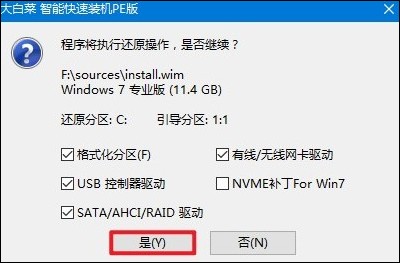
11、勾选“完成后重启”,在重启时记得拔出U盘以免再次进入PE主菜单。
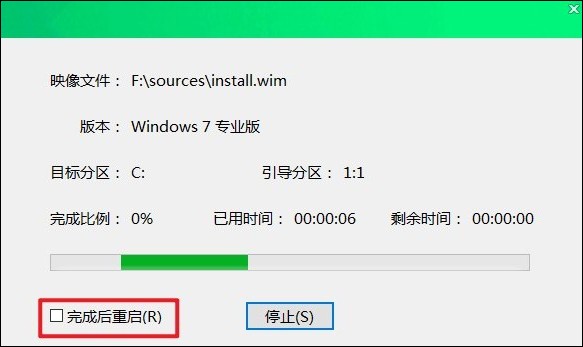
12、等待计算机重启后,系统会自动进入Windows 7桌面,完成安装过程。
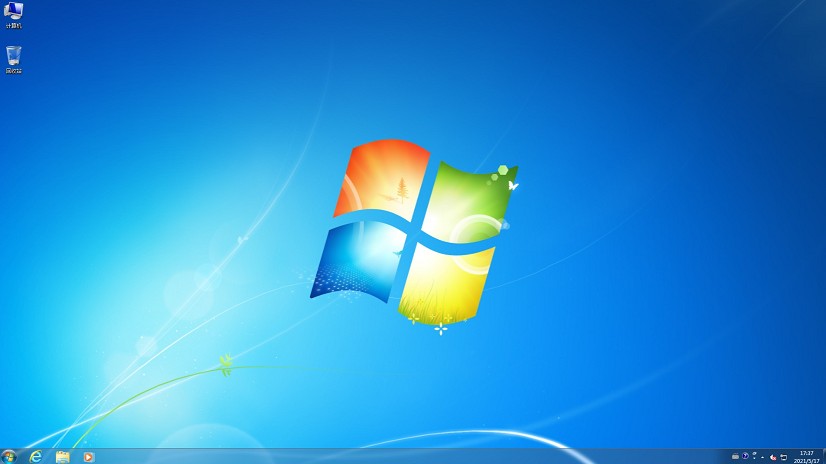
四、重装系统常见问题
a、重装win7系统后键盘鼠标怎么都不能用怎么办
以下是一些可能的解决办法:
1、使用PS/2接口的设备:如果您的电脑有PS/2接口,可以尝试将键盘和鼠标连接到PS/2接口上,因为这些接口不需要额外的驱动程序即可工作。
2、进入BIOS设置:重启电脑并在启动时进入BIOS设置(通常是Del、F1、F2、F9、F10或ESC键),在BIOS中找到USB相关的设置,确保USB设备被启用。
3、使用系统安装盘:如果您使用的是USB 3.0接口的设备,可能需要使用一个注入了USB 3.0驱动的Windows 7安装盘来重新安装系统。
4、安装USB 3.0驱动:如果您能够在其他电脑上操作,可以下载一个USB 3.0驱动的安装包,通过U盘等其他方式传输到您的电脑上进行安装。
以上是,制作u盘启动盘详细方法。大白菜这个强大的工具不仅可以帮助你在系统崩溃或无法启动时进行救援,还能用于安装新的操作系统或进行系统维护。记得在不需要使用U盘启动盘时,将其妥善保管,以便下次需要时使用。