清华同方笔记本电脑装系统步骤 旧笔记本装系统教程
时间:2024-02-18阅读量:
在为清华同方旧笔记本电脑安装操作系统时,需要遵循一系列的步骤来确保过程的顺利进行。在开始之前,请确保你有一个足够容量的U盘,通常至少需要8GB,以及相应的操作系统安装文件,比如你要安装win7专业版,那么就要准备win7专业版的系统文件
在为清华同方旧笔记本电脑安装操作系统时,需要遵循一系列的步骤来确保过程的顺利进行。在开始之前,请确保你有一个足够容量的U盘,通常至少需要8GB,以及相应的操作系统安装文件,比如你要安装win7专业版,那么就要准备win7专业版的系统文件。详细的安装系统步骤可参考以下教程。

一、重装系统所需工具
1、启动盘制作工具推荐:大白菜U盘启动盘制作工具(点击红字下载)
2、系统版本:win7专业版
二、注意事项
1、备份重要数据:在重装操作系统之前,务必备份您计算机上的重要数据,这些数据可能包括文档、照片、浏览器收藏夹等。
2、关闭防病毒软件和防火墙:一些安全软件可能会误报并阻止启动盘的制作,所以在操作前最好关闭这些相关杀毒软件。
三、win7重装系统过程
1、插入你的U盘,打开大白菜,选择“默认模式”,在磁盘列表中选择需要制作启动的设备,在模式选项中选择“USB-HDD”,格式选择“NTFS”。点击“一键制作成USB启动盘”。
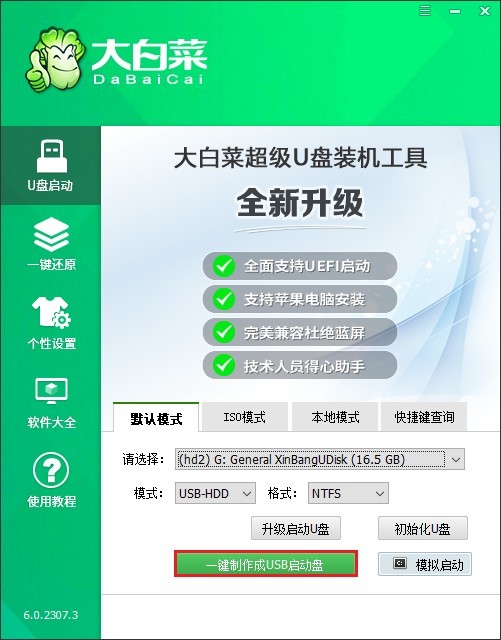
2、制作工具提示格式化U盘,点击“确定”。
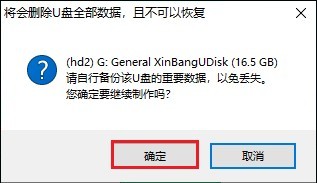
3、确认制作后,等待制作完成。若出现以下提示,点击“否”。
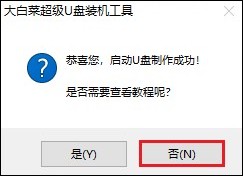
4、下一步,打开浏览器,访问MSDN网站,找到合适的Windows 7版本,复制其下载链接(一般为ed2k链接)。
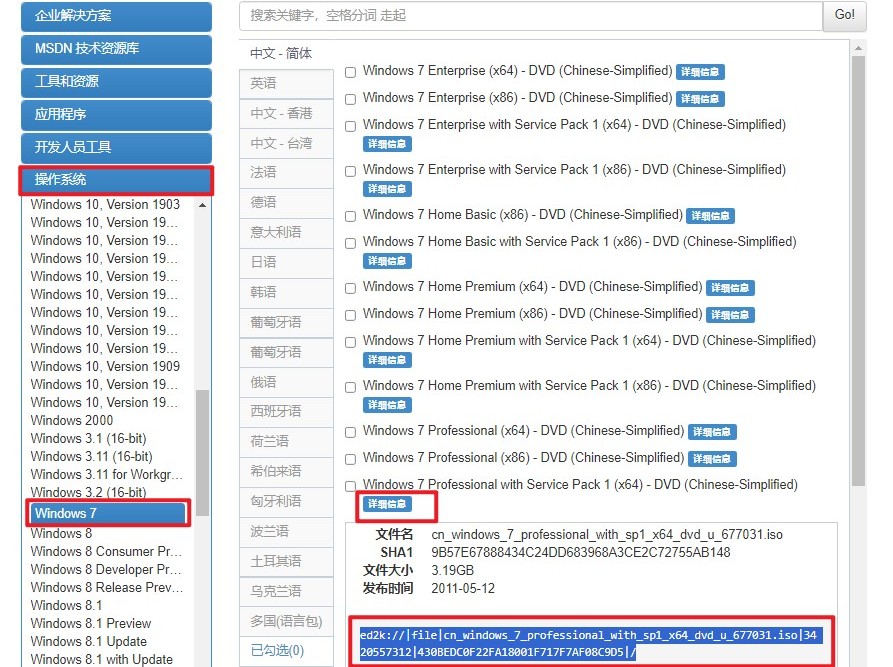
5、将下载的Windows 7镜像文件保存到大白菜U盘中。
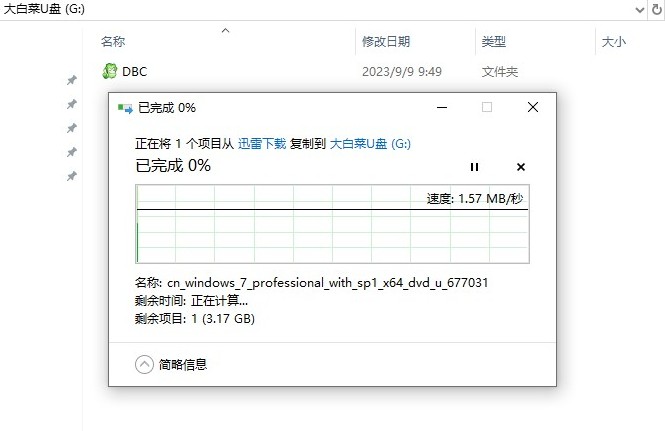
6、不同品牌和型号的计算机在启动时使用的热键可能会有所不同,可参考下图的部分U盘启动快捷键图表,例如联想笔记本的u盘启动热键为F12。
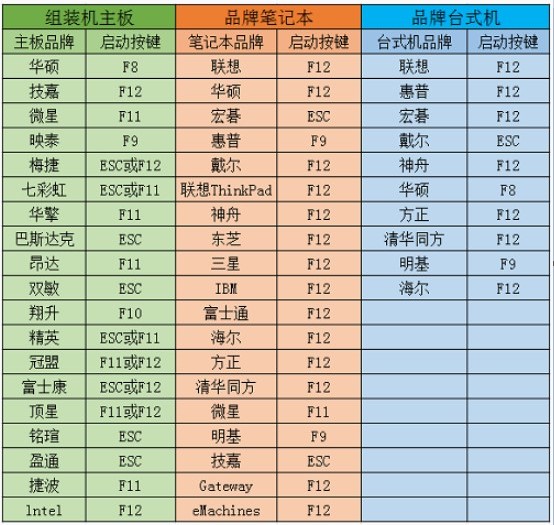
7、重启电脑,在开机画面出现时,迅速按下启动热键进入BIOS或引导菜单。在启动菜单中,选择U盘作为启动设备,然后保存并退出BIOS设置。
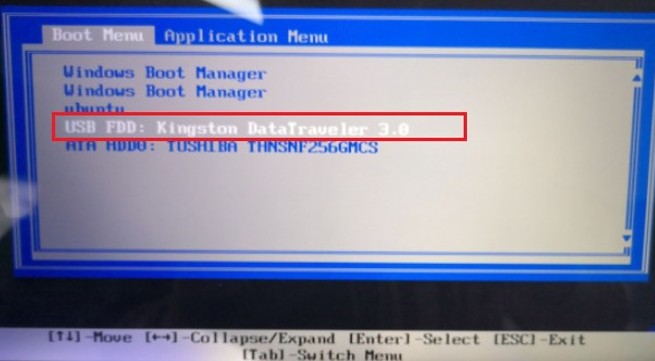
8、计算机将从U盘启动,并进入大白菜PE主菜单页面。选择启动选项以进入WinPE系统。

9、在WinPE环境中,打开大白菜装机工具。选择Windows 7镜像文件,并选择安装位置(一般为C盘),点击“执行”开始安装Windows 7系统。
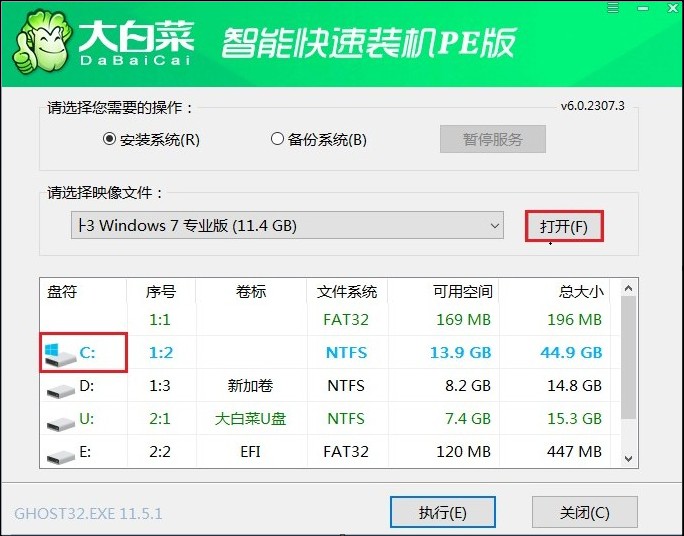
10、确认还原操作,按照提示执行系统安装。
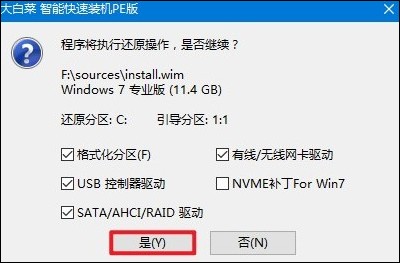
11、勾选“完成后重启”,在重启时记得拔出U盘以免再次进入PE主菜单。
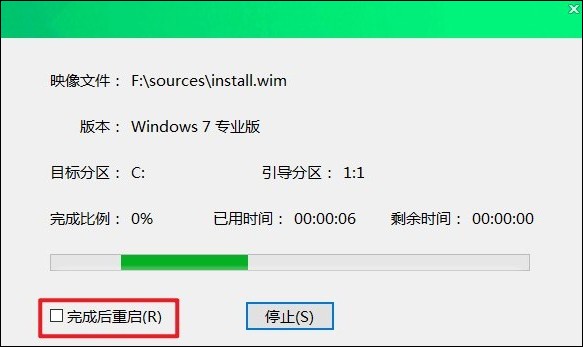
12、等待计算机重启后,系统会自动进入Windows 7桌面,完成安装过程。
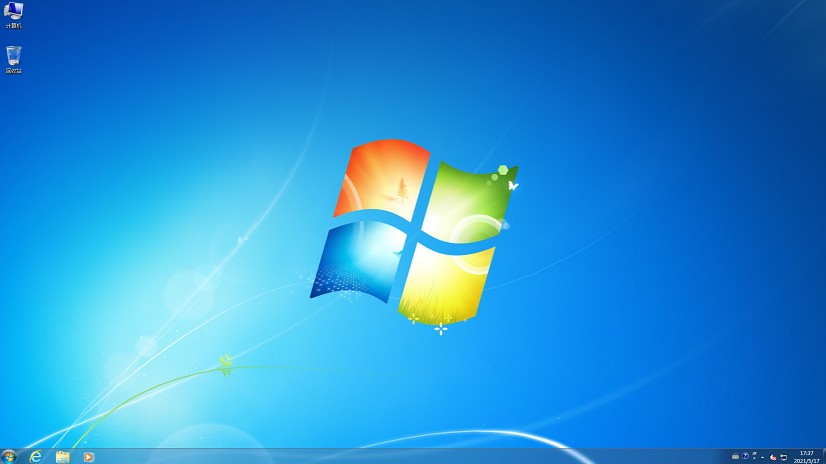
四、重装系统常见问题
a、安装win7一直卡在正在启动windows
可以尝试以下方法解决:
1、检查BIOS设置:重启电脑,连续按[DEL]键或F2进入BIOS设置。在设置中查找“Security”选项,确保“Secure Boot”或“安全启动”被禁用。
2、调整引导模式:如果您的电脑预装的是Windows 10,并且使用的是UEFI引导,您可能需要将UEFI引导改为传统的BIOS引导模式。同时,开启“兼容模式”以确保系统能够正确引导。
3、更新驱动程序:如果问题依然存在,可能是显卡驱动不兼容导致的。尝试更新或安装适合Windows 7的显卡驱动程序。
以上是,旧笔记本装系统教程。系统安装完成后,电脑会自动重启并继续安装过程,直到进入全新的操作系统桌面。这样,您就成功地为清华同方旧笔记本电脑重装了系统,如果笔记本存在中毒、经常崩溃等问题,那么系统重装完后也解决了。