电脑装系统详细步骤是什么 电脑装系统教程
时间:2024-04-23阅读量:
欢迎来到大白菜小课堂,今天小编跟大家分享重装系统的小知识。在进行电脑系统重装之前,一定要确保已备份好重要数据,包括u盘数据和硬盘数据。系统重装是一项涉及到对计算机硬件和软件进行重置的操作,需要谨慎对待。下面是一个详细的步骤指南
欢迎来到大白菜小课堂,今天小编跟大家分享重装系统的小知识。在进行电脑系统重装之前,一定要确保已备份好重要数据,包括u盘数据和硬盘数据。系统重装是一项涉及到对计算机硬件和软件进行重置的操作,需要谨慎对待。下面是一个详细的步骤指南,帮助你完成电脑系统的重装过程。

一、重装系统工具
1、软件:大白菜U盘启动盘制作工具
2、U盘:容量至少8GB的空U盘。
3、Windows 7镜像文件:从MSDN网站或其他可靠来源下载。
二、注意事项
1、在进行系统重装之前,务必备份所有重要数据。因为整个过程会清除硬盘上的所有数据,包括文档、照片、视频等。
2、确保下载的系统镜像是正版、可信的,并且与您的计算机兼容。错误的系统镜像可能导致安装失败或系统不稳定。
3、在系统安装完成并重启时,将U盘从电脑上拔出,以避免再次从U盘启动。
三、u盘启动盘制作
1、获取并启动大白菜U盘启动制作工具。
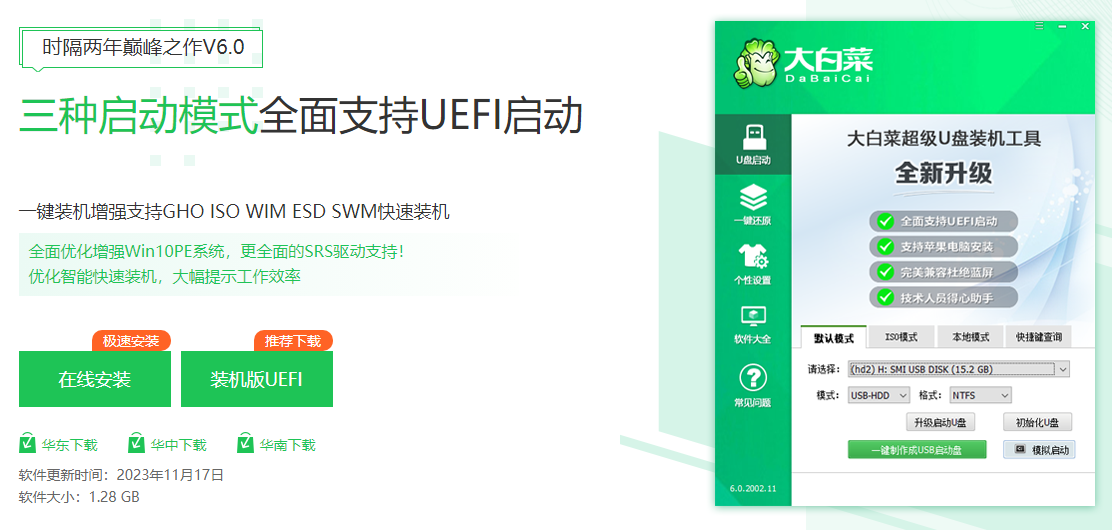
2、将U盘插入电脑的USB口。回到制作工具页面,选择“U盘启动”,在“默认模式”下,点击“一键制作成USB启动盘”。
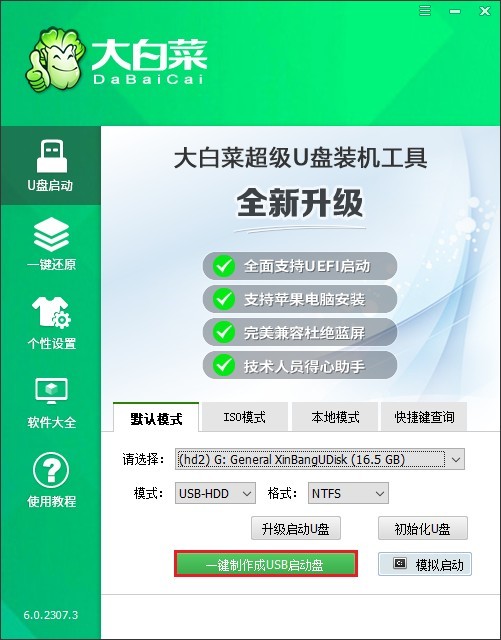
3、确认弹出的格式化U盘提示。
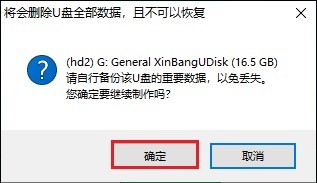
4、耐心等待,直到启动U盘制作成功。
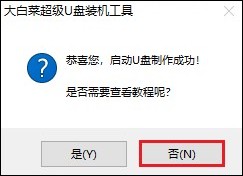
5、下载所需的系统镜像文件存放到U盘根目录下。
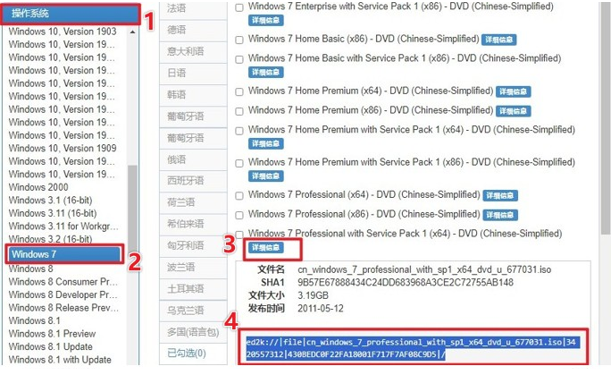
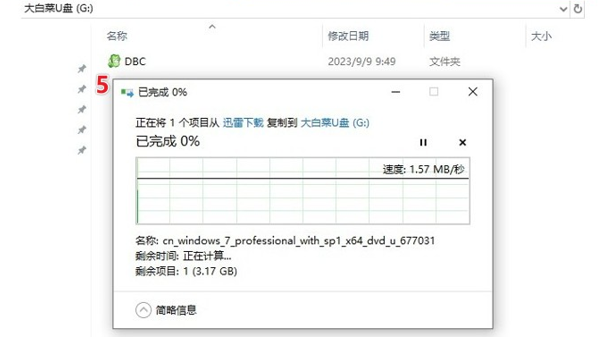
四、设置u盘启动
1、重启电脑,在开机时持续按下U盘启动快捷键,具体热键可参考以下图片。
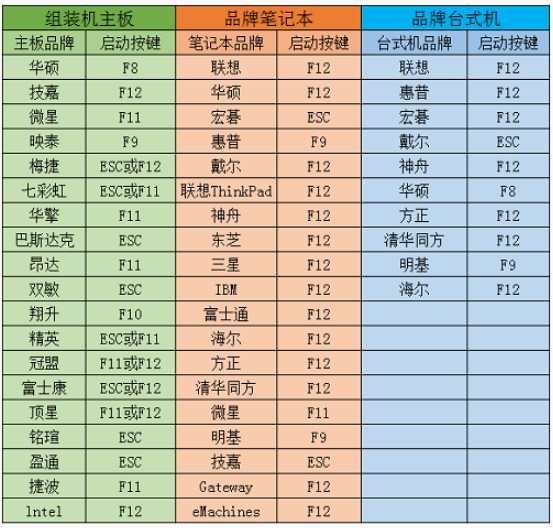
2、在启动菜单中选择带有USB字样或您的U盘名称的选项,并按回车键确认。
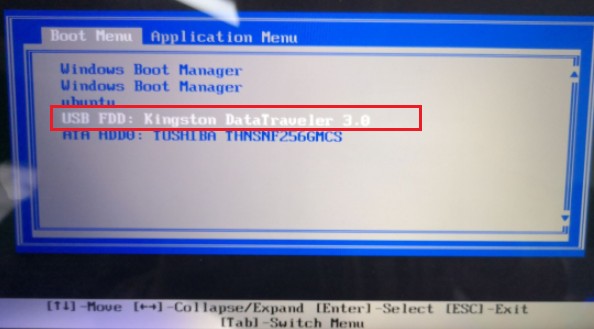
3、选择进入U盘PE系统。
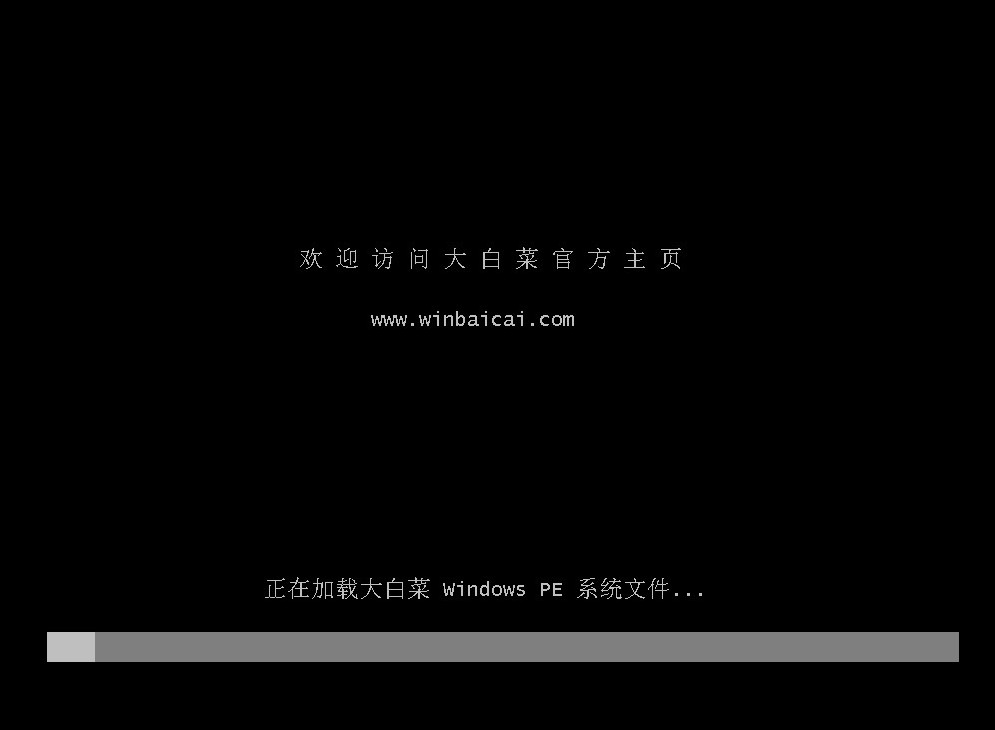
五、一键u盘重装系统
1、打开PE装机工具,选择预先准备好的系统镜像文件和系统安装分区(通常是C盘)。
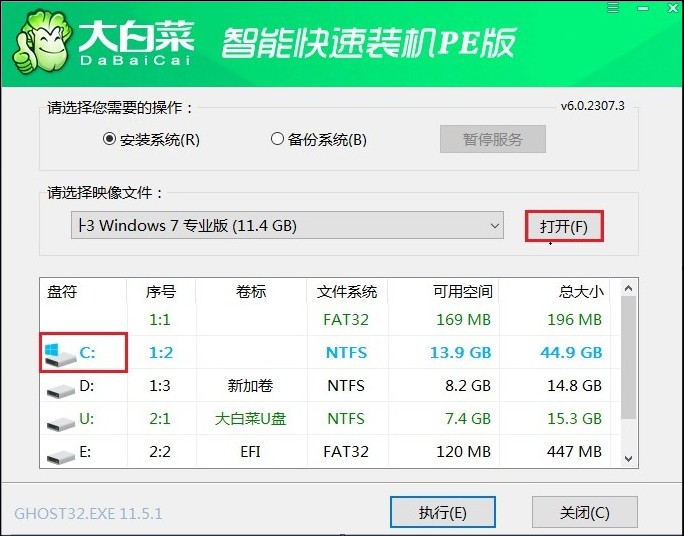
2、确认默认窗口的勾选项,点击“是”开始系统还原操作。
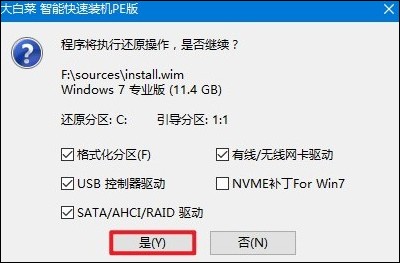
3、勾选复选框“完成后重启”,等待系统安装完成,并在重启时拔出u盘。
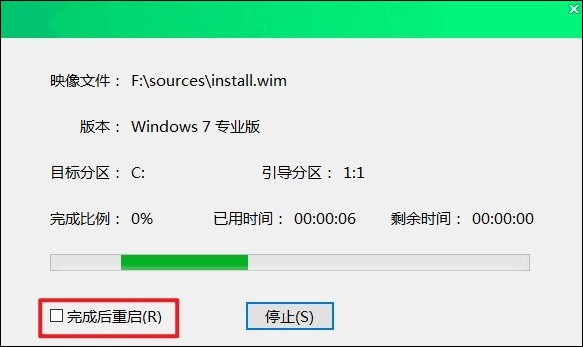
4、最后,请耐心等待直到成功进入系统桌面。
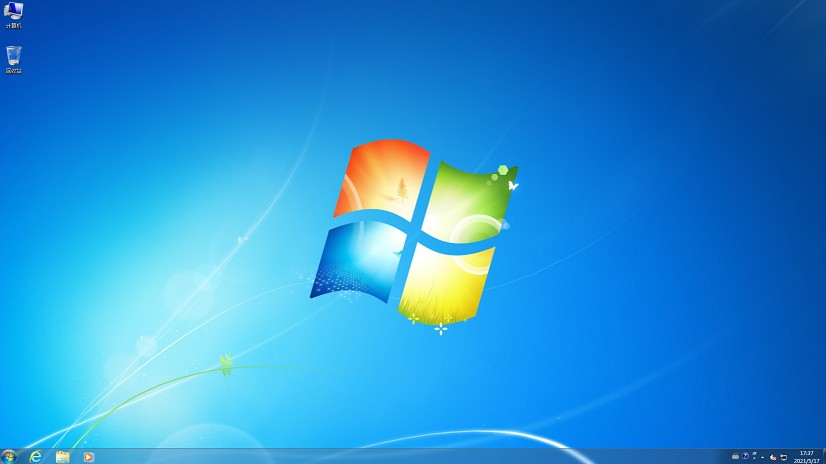
以上是,电脑装系统教程。完成系统重装后,你可以开始给电脑安装所需的软件和驱动程序,并恢复你备份的重要数据。最后,如果你需要进一步帮助或有任何疑问,欢迎咨询大白菜客服,希望这篇教程可以帮助到你,祝你使用系统愉快。